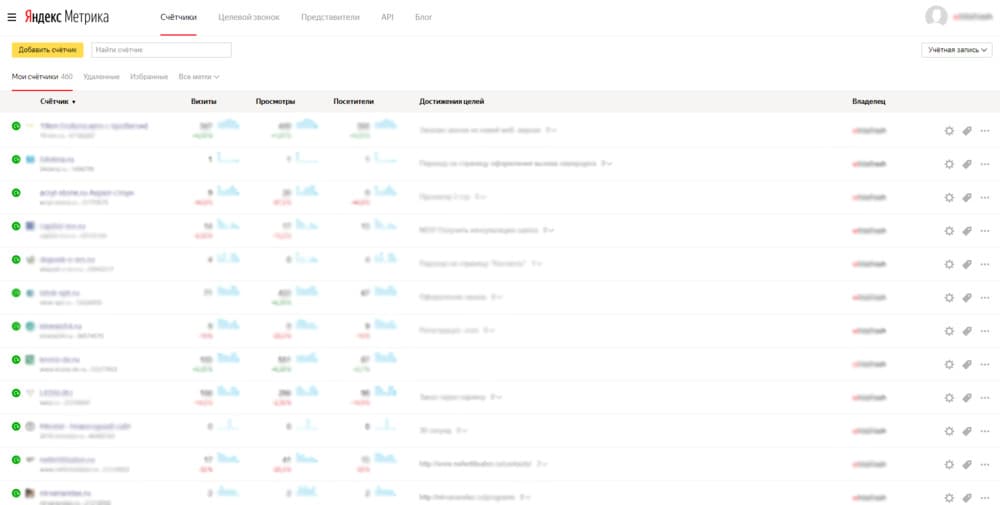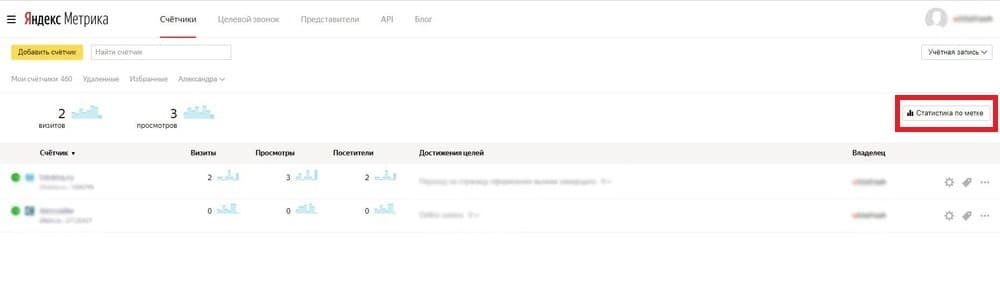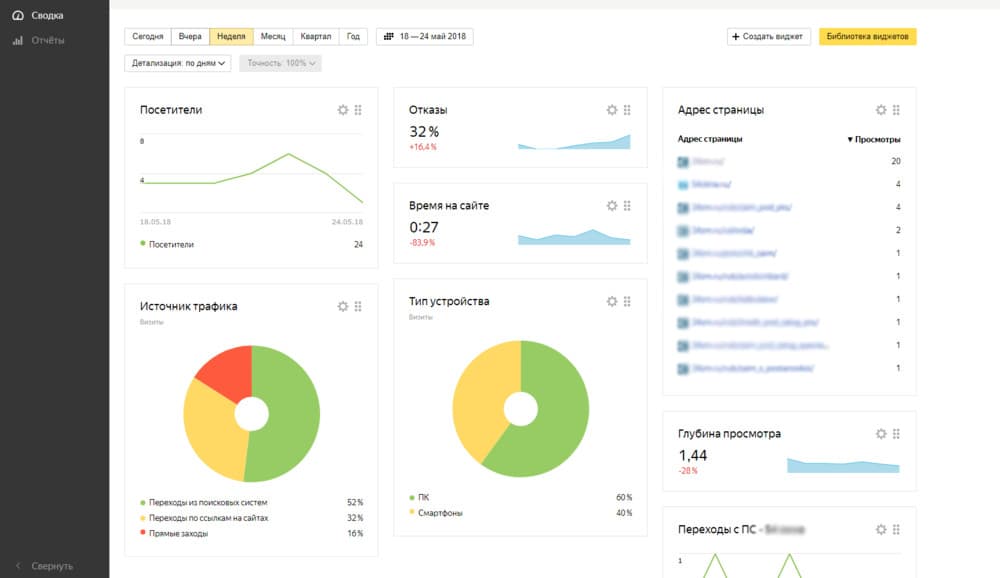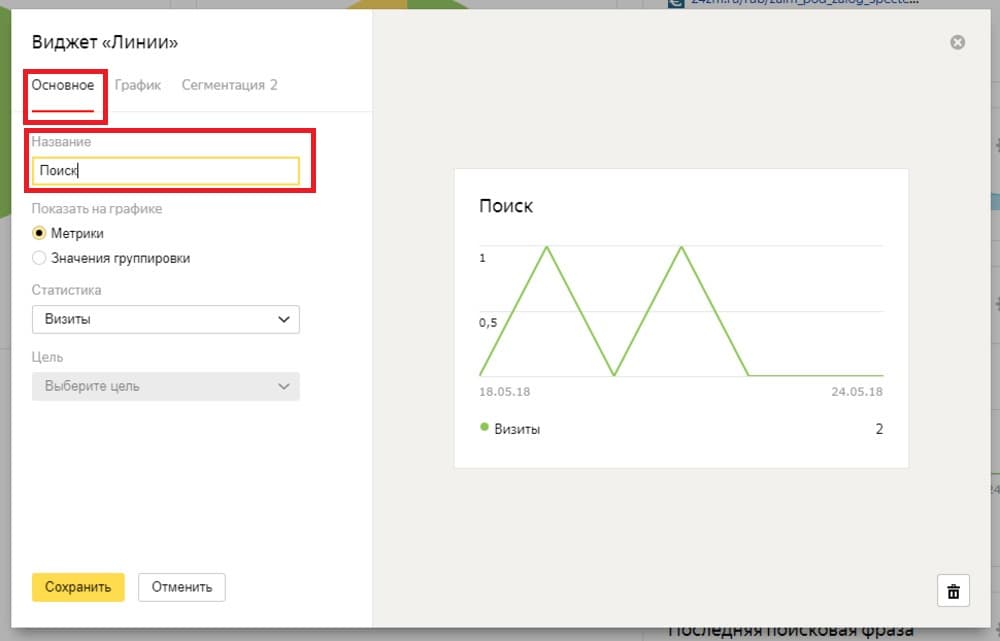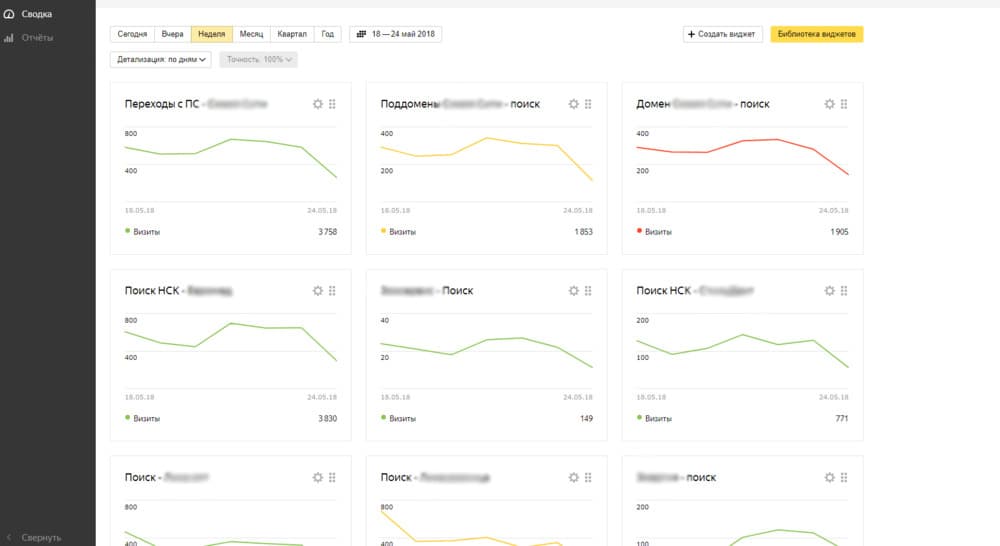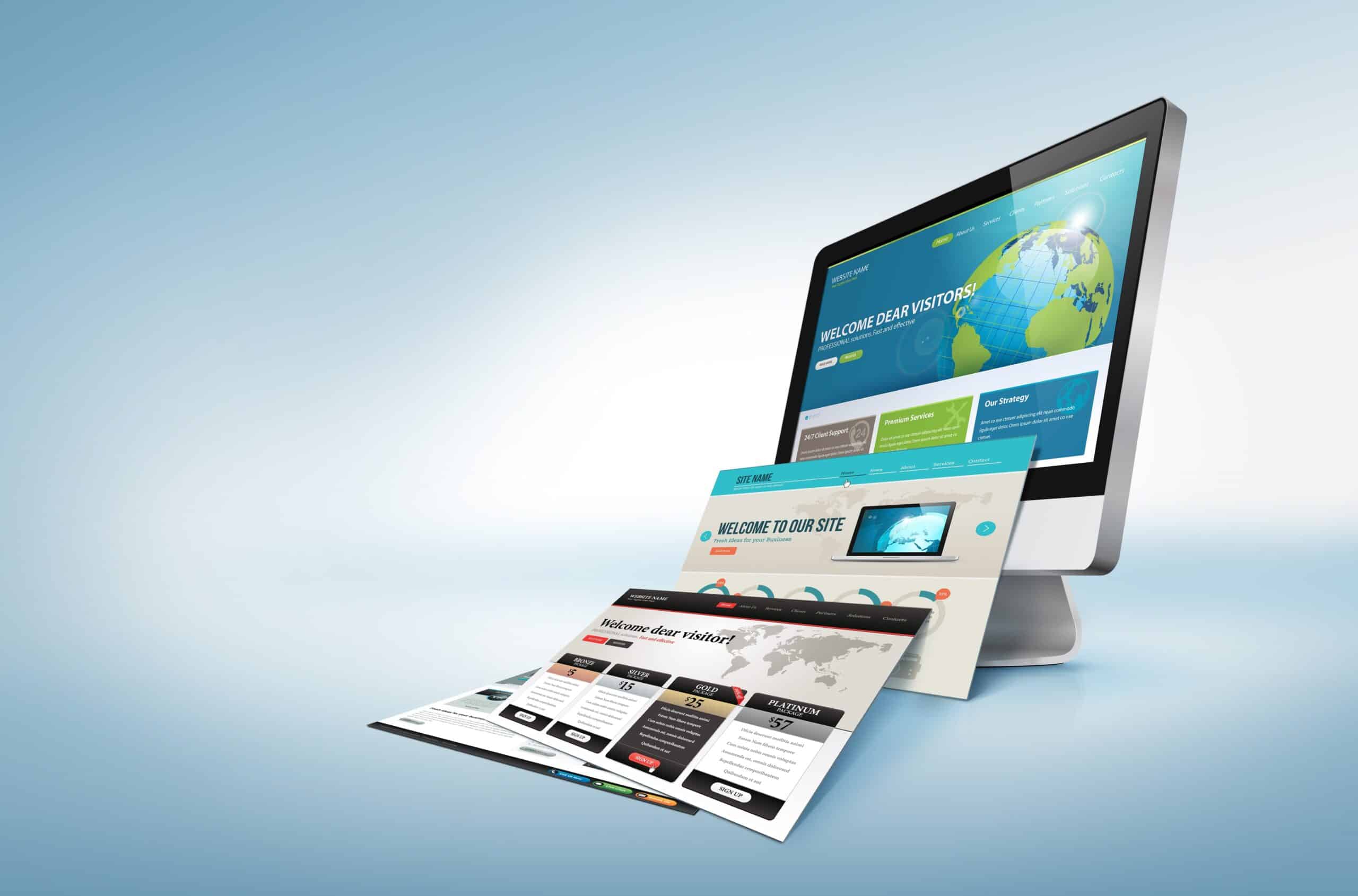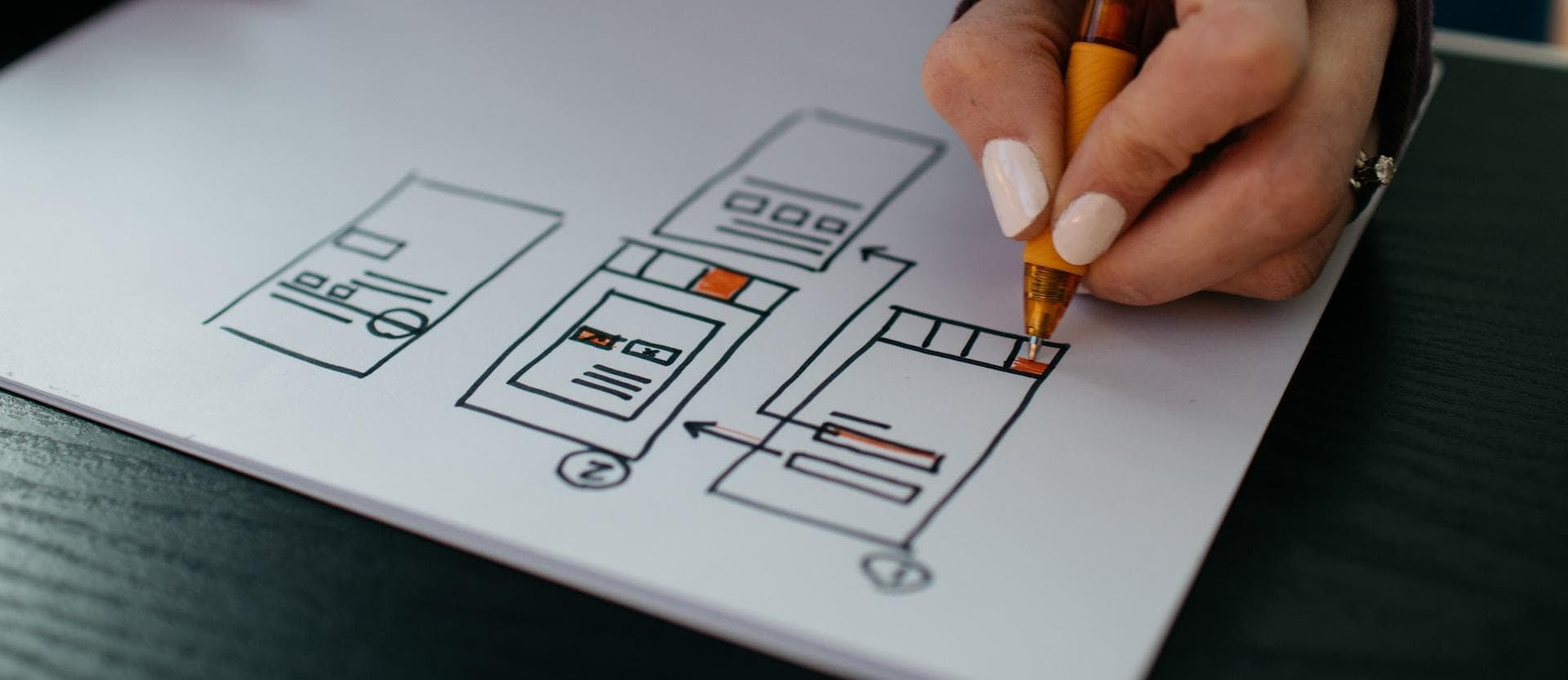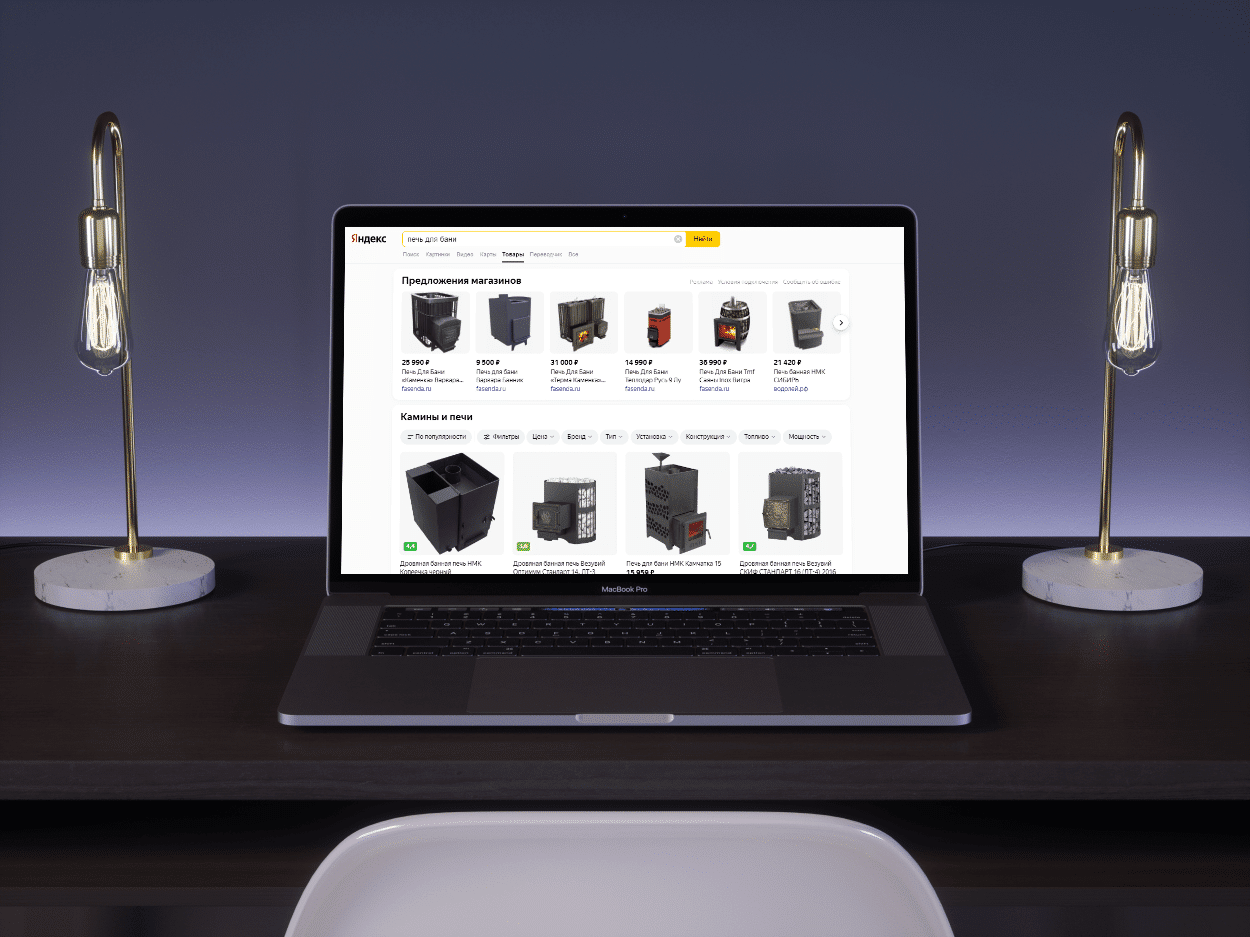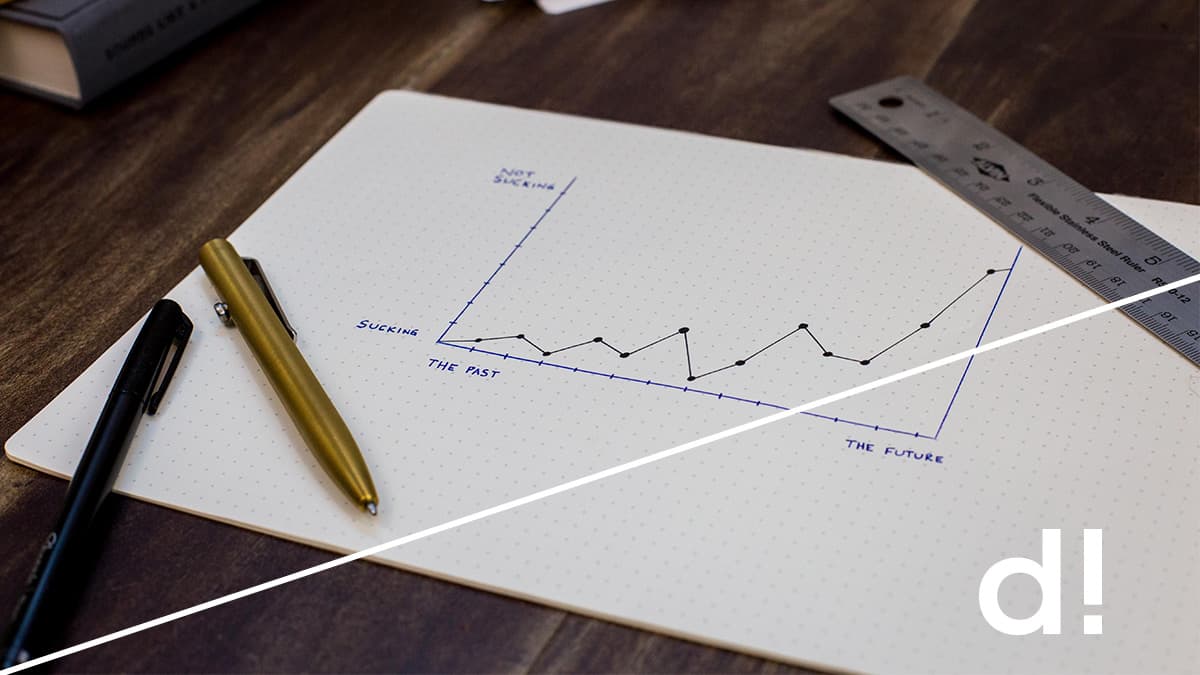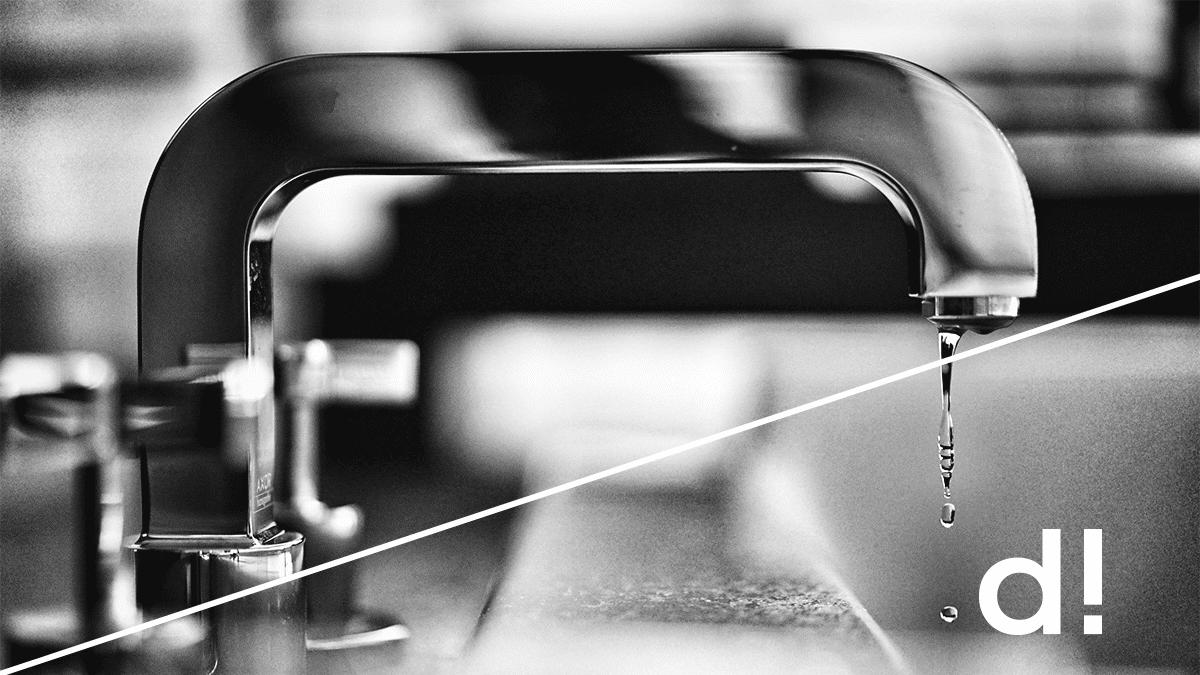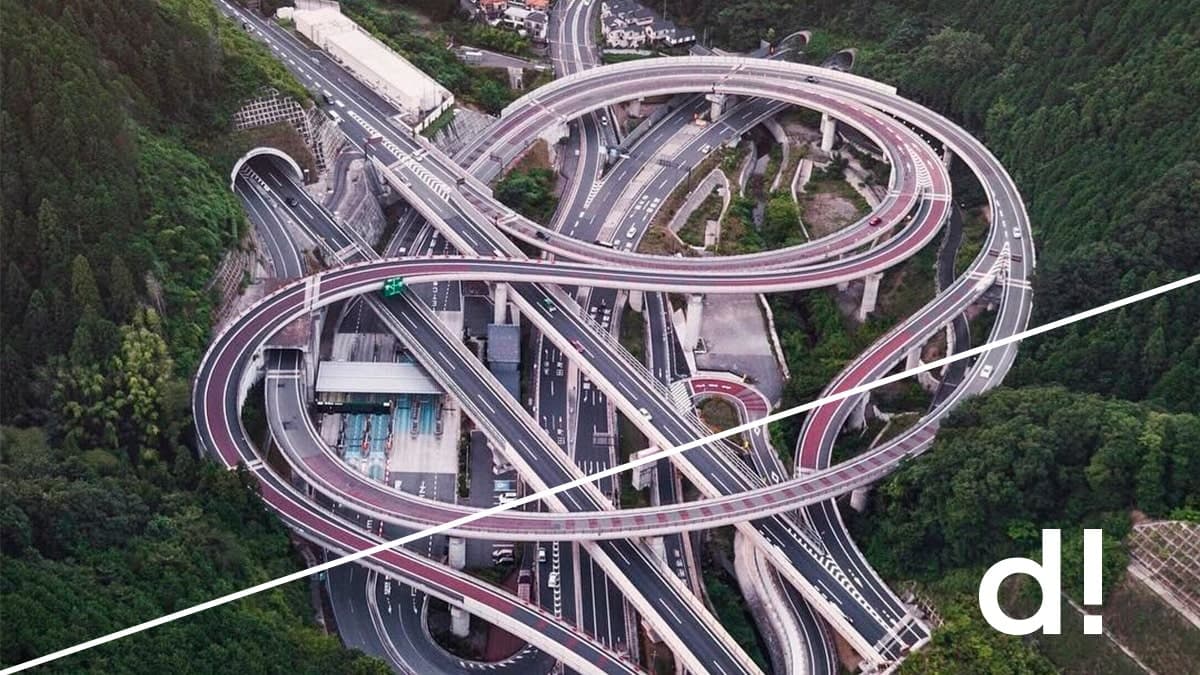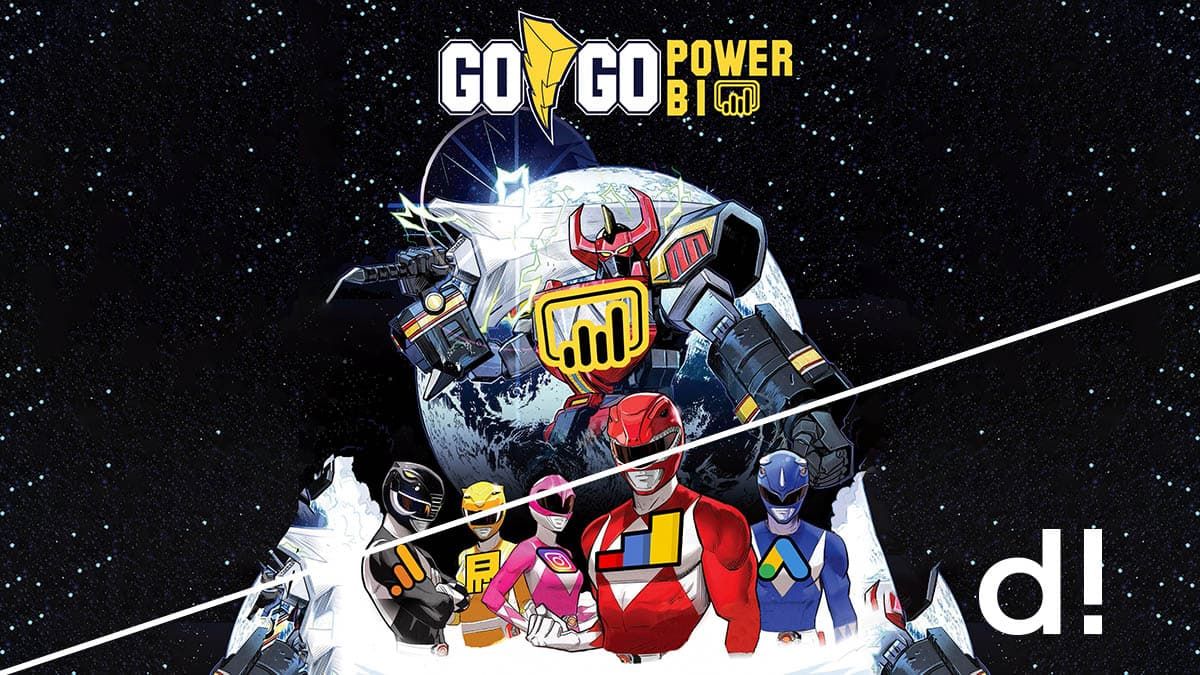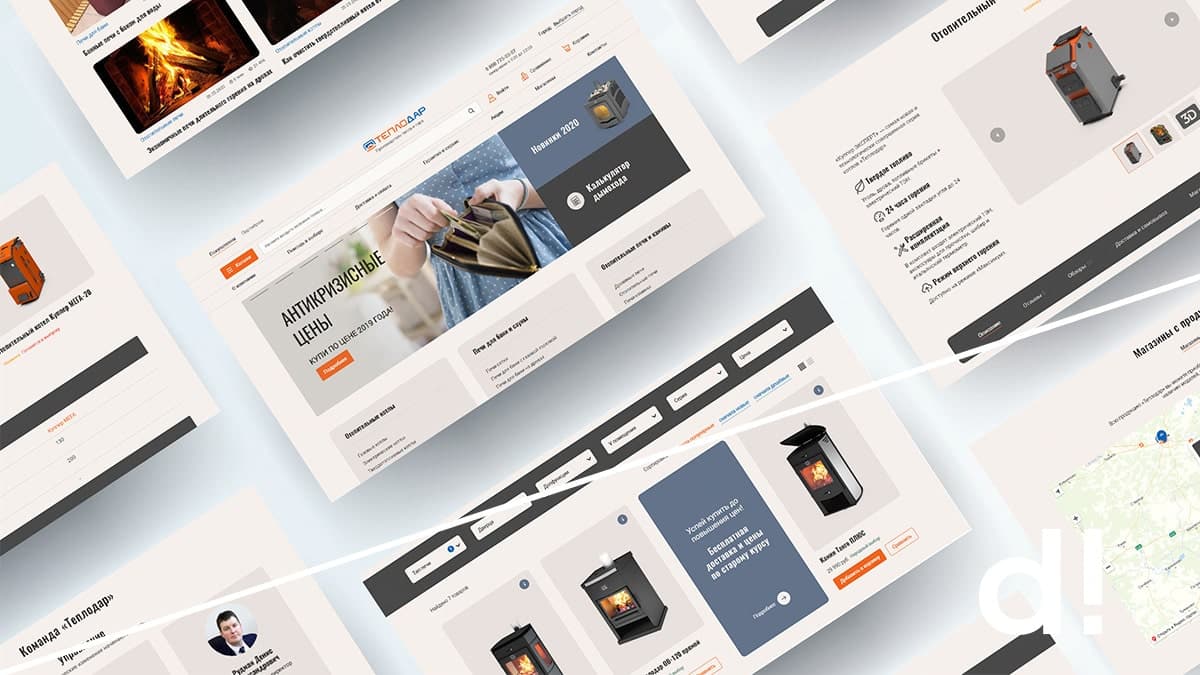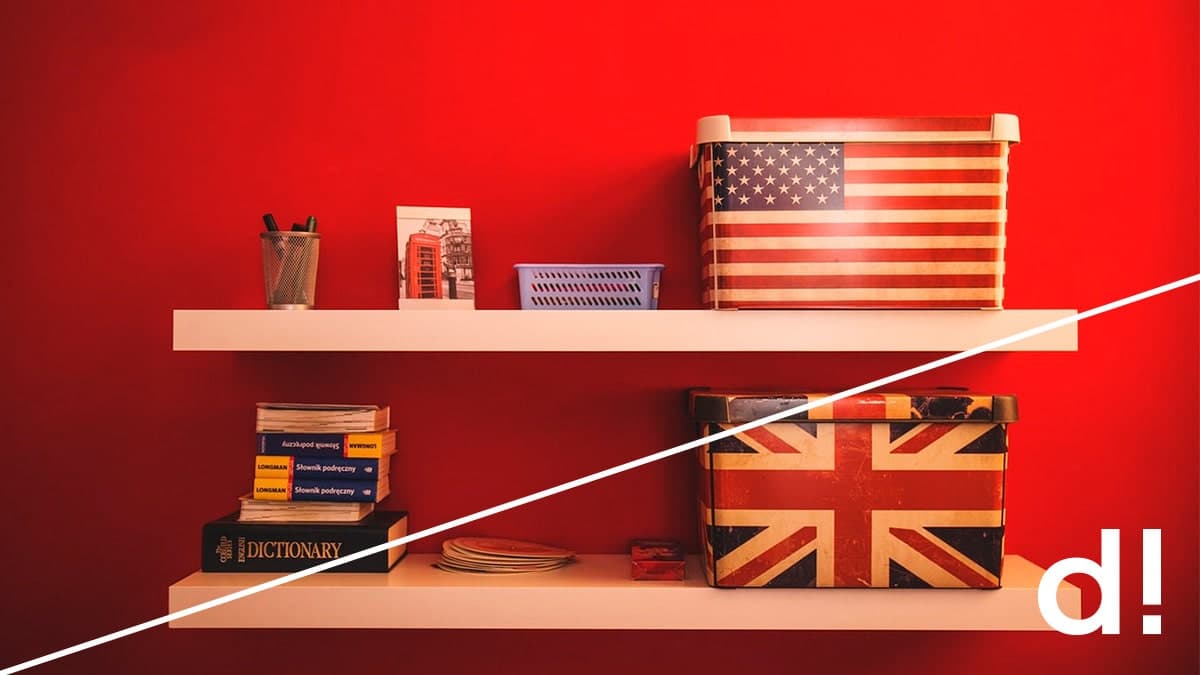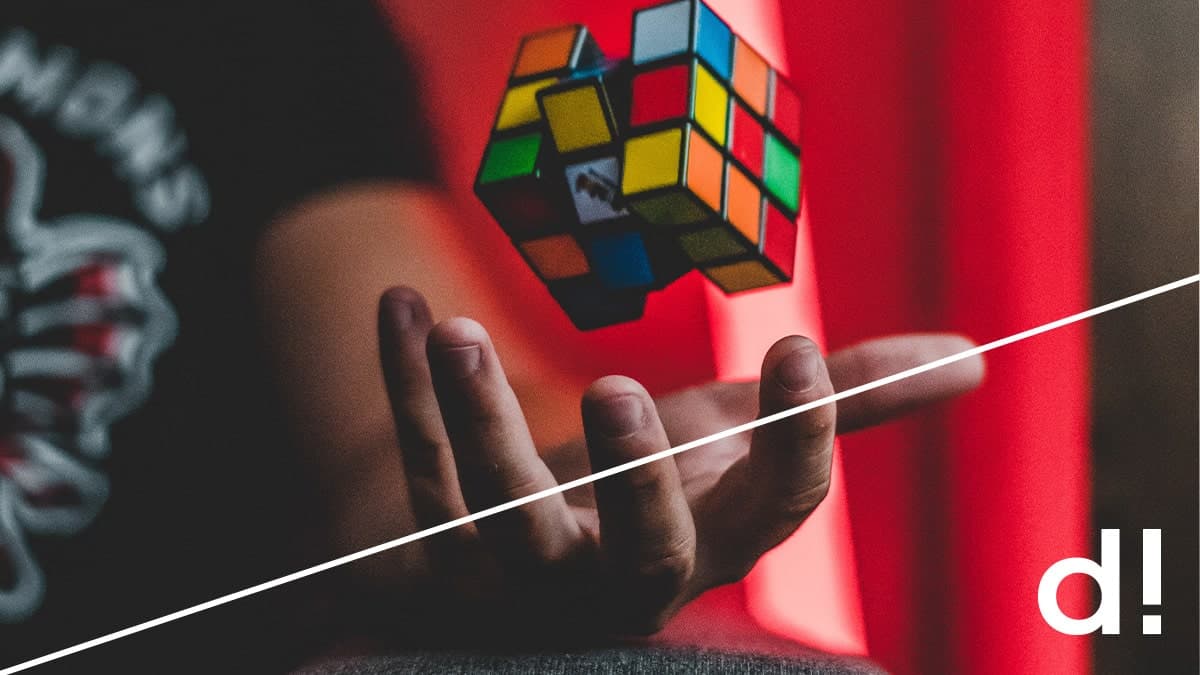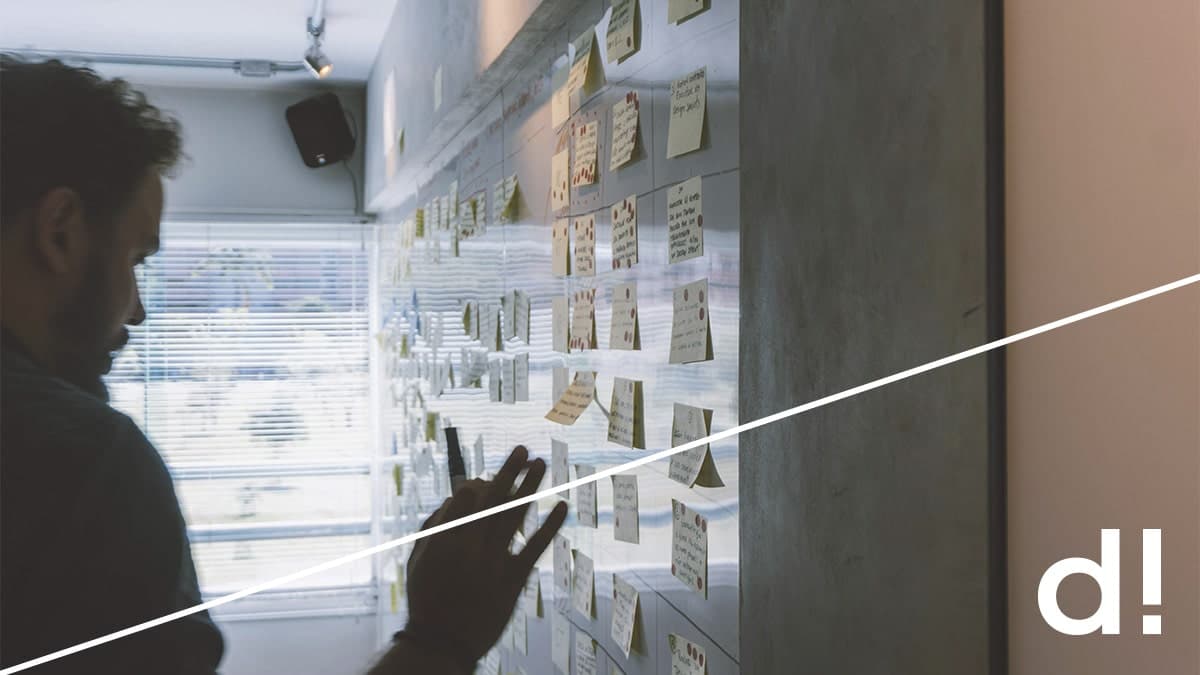Вы наверняка знаете, как посмотреть статистику сайта в Яндекс.Метрике. Но как увидеть данные с пяти или десяти сайтов сразу на одном экране? Об этом — в нашей пошаговой инструкции.

Вы — SEO-специалист / маркетолог / вебмастер / владелец бизнеса. Каждое утро вы наливаете себе чашку кофе, открываете Яндекс.Метрику и неторопливо просматриваете сводки за последние сутки. Но это только в том случае, если у вас лишь один сайт.
Если их у вас два или три, вы знаете, как неудобно отслеживать параметры в разных отчетах для каждого сайта по отдельности. Если же их количество достигает и превышает десять, кликать на виджеты и менять параметры быстро надоедает, а вашей заветной мечтой становится дашборд, на котором можно увидеть статистику со всех этих сайтов.
Мы в DirectLine столкнулись с этой проблемой лицом к лицу:
- У нас есть проекты, состоящие из нескольких сайтов, за динамикой каждого из которых нужно следить.
- Наши специалисты занимаются продвижением нескольких сайтов одновременно.
В поисках инструмента для настройки сегментации мы обратили внимание на возможность объединения статистики, о которой, как оказалось, мало кто знает. Взяв это на заметку, наш коллега Михаил предложил свой способ, как сделать идеальный дашборд в Яндекс.Метрике вручную. По отзывам коллег, он отлично работает и позволяет «сходу увидеть, что творится с проектом».
Теперь мы решили поделиться нашим способом с вами.
Шаг 1
Открываем главную страницу Метрики. Ту самую, на которой вы видите список ваших счетчиков.
Главная страница Метрики, на которой вы видите список ваших счетчиков
Шаг 2
Кликаем на значок метки напротив тех проектов, статистику по которым вы хотите видеть на своем дашборде. Добавляем их под метку, обозначенную вашим именем / прозвищем / кличкой вашего хомяка.
Значок метки напротив проектов, статистику по которым вы хотите мониторить
Выбираем ее же во «Всех метках».
Шаг 3
Теперь вам видны счетчики только тех сайтов, которые вы объединили под своей меткой. Для того чтобы попасть на заветный дашборд, нужно кликнуть на «Статистика по метке» в правом верхнем углу экрана.
Значок «Статистика по метке» в правом верхнем углу экрана
Вуаля! Это дашборд. На нем вы видите общие данные по всем добавленным в вашу метку сайтам. Добавлен только один сайт? Значит сводки только по нему. Добавлены два, пятнадцать, сорок — данные по посетителям, переходам, типам устройства и всему остальному суммируются и выводятся все вместе на одном графике.
Шаг 4
А вот теперь самое интересное — сегментация. Допустим, есть 10 сайтов, и нас интересует трафик каждого из них.
Приступаем к созданию первого виджета:
-
Выбираем один из 4 возможных типов. Для визуализации трафика больше всего подходят линии.
-
Для того чтобы настроить виджет на один сайт, мы сегментируем трафик по домену страницы входа.
-
Дополнительно можно сегментировать этот виджет по другим важным для нас параметрам, например, по переходам из поисковых систем, глубине просмотра и местоположению.
-
Именуем виджет.
Дублируем шаг 4 столько раз, сколько сайтов у вас есть.
И… да! Получаем тот самый, идеальный дашборд.
Теперь с его помощью можно отслеживать динамику всех ваших сайтов по выбранным показателям (в данном случае — по трафику) за интересный вам период.
Обратите внимание: в зависимости от показателя и типа виджета варианты сегментаций могут меняться, но алгоритм действий остается таким же. Поэтому вы можете смело следовать нашей инструкции для настройки отслеживания любых других показателей.
Мы рекомендуем этот способ создания дашборда для нескольких сайтов, потому что:
- Это просто: вы точно справитесь с ним без помощи программистов.
- Это удобно: с интерфейсом Яндекс.Метрики вы знакомы, а ее стандартных инструментов для сегментации достаточно.
- Это быстро: 4 шага занимают пару минут.
Теперь за чашкой кофе вы сможете анализировать статистику всех ваших сайтов сразу.