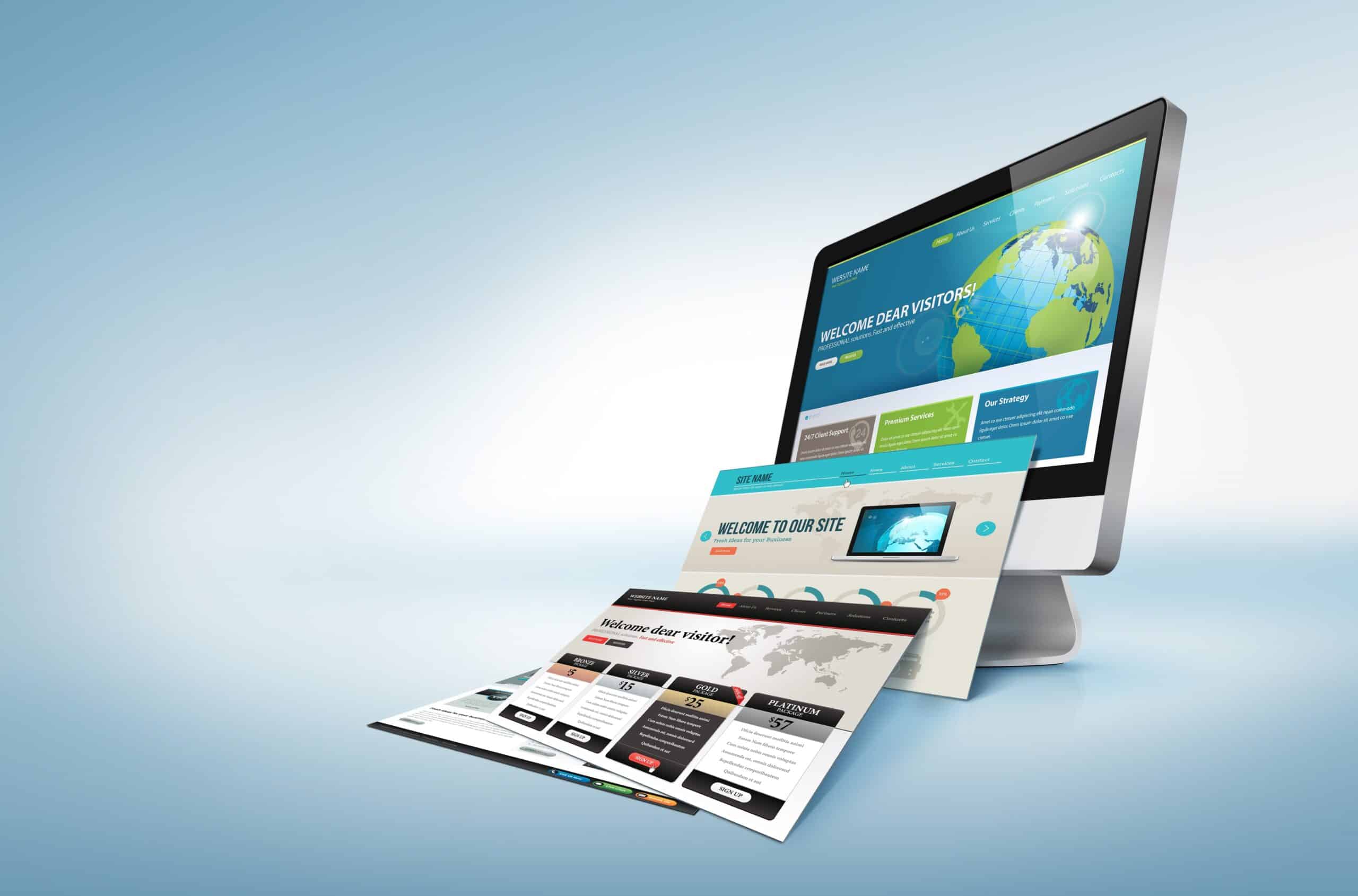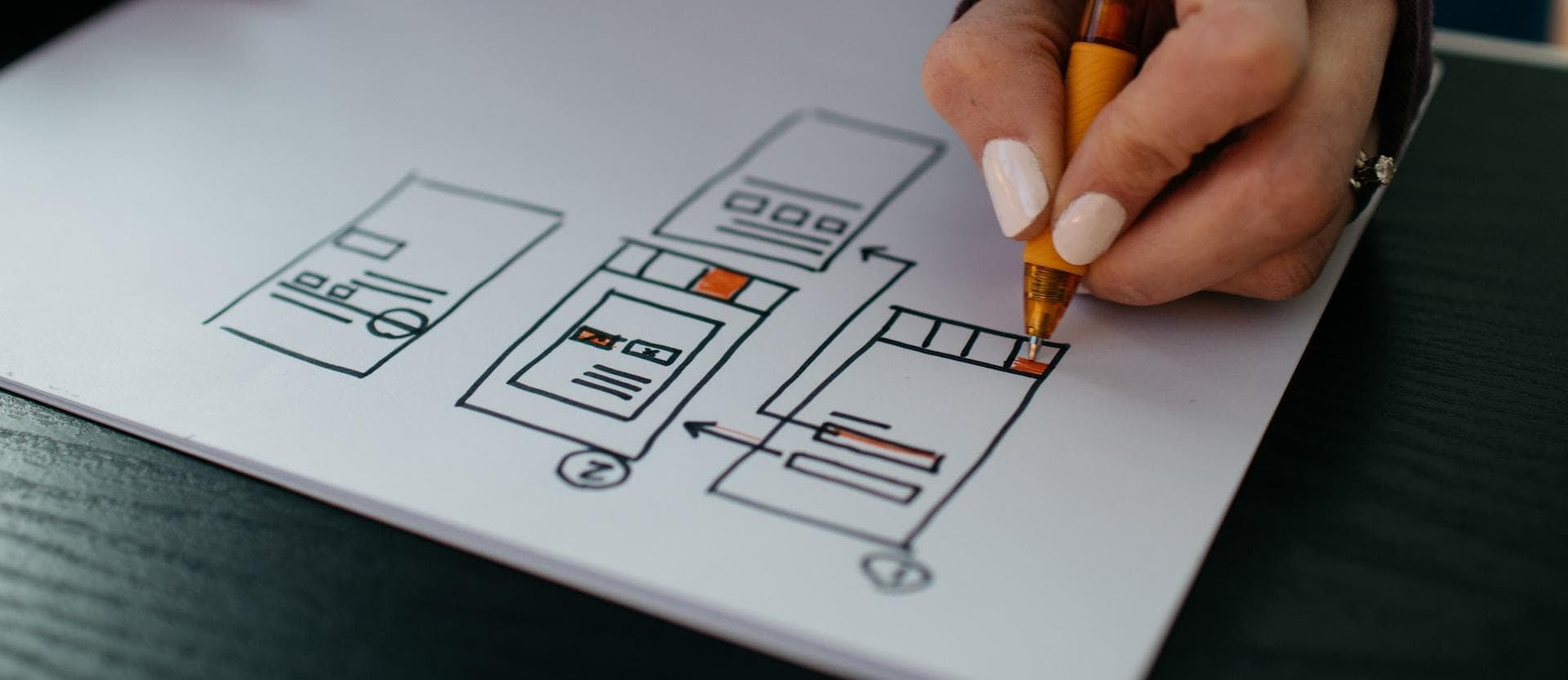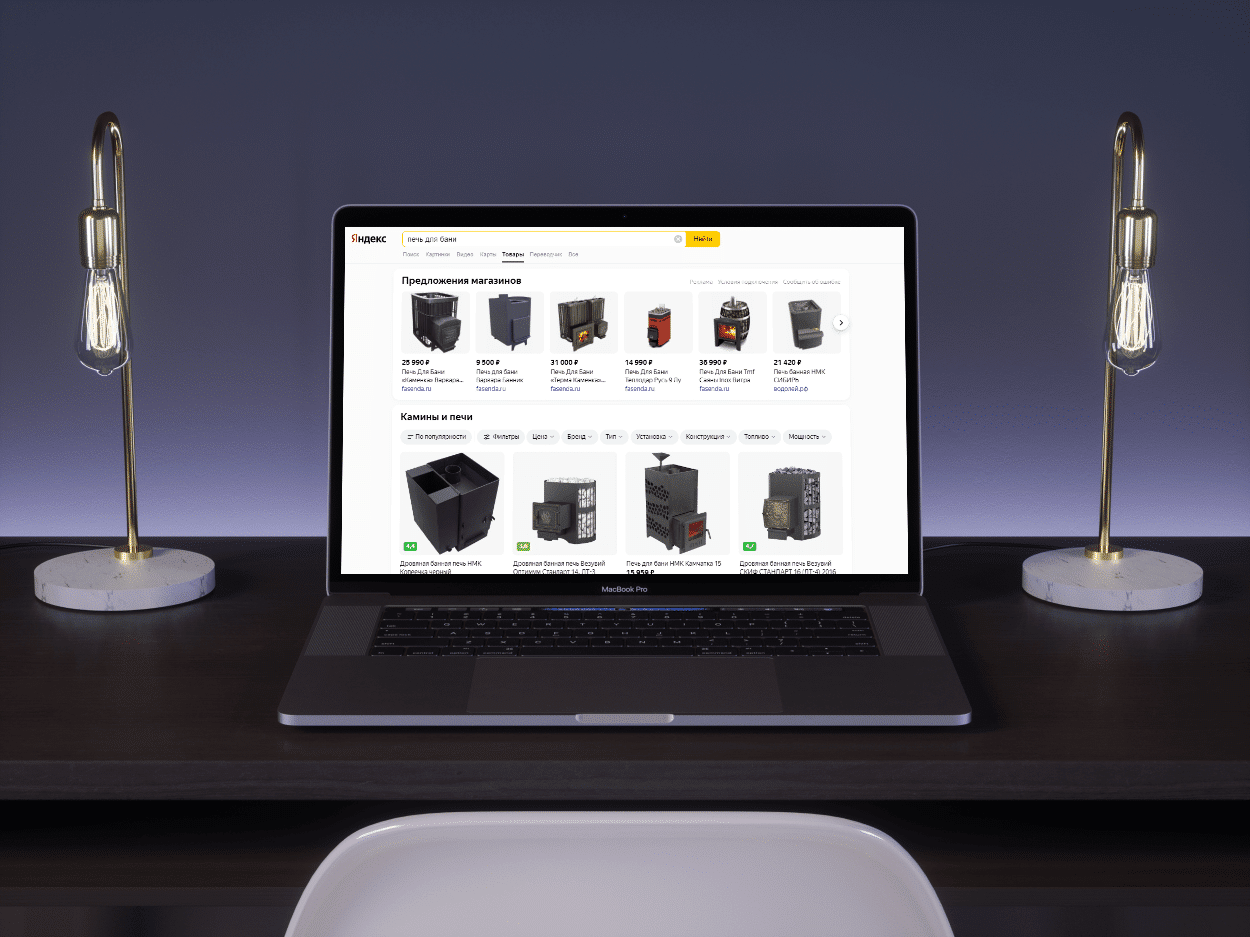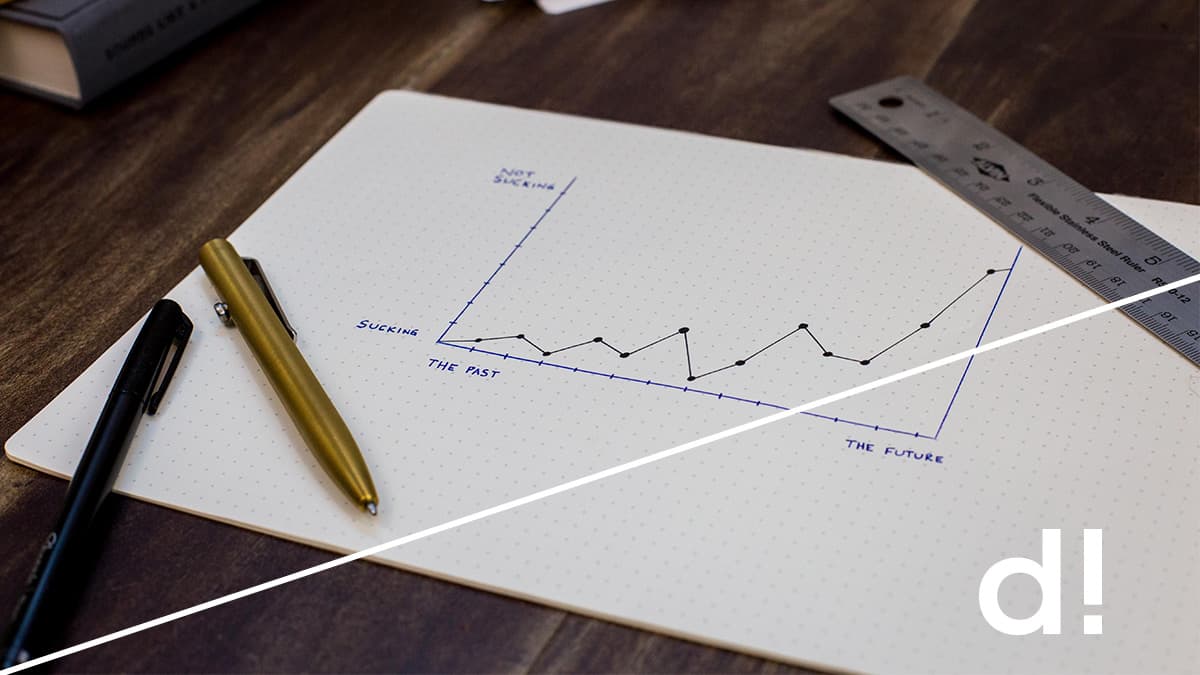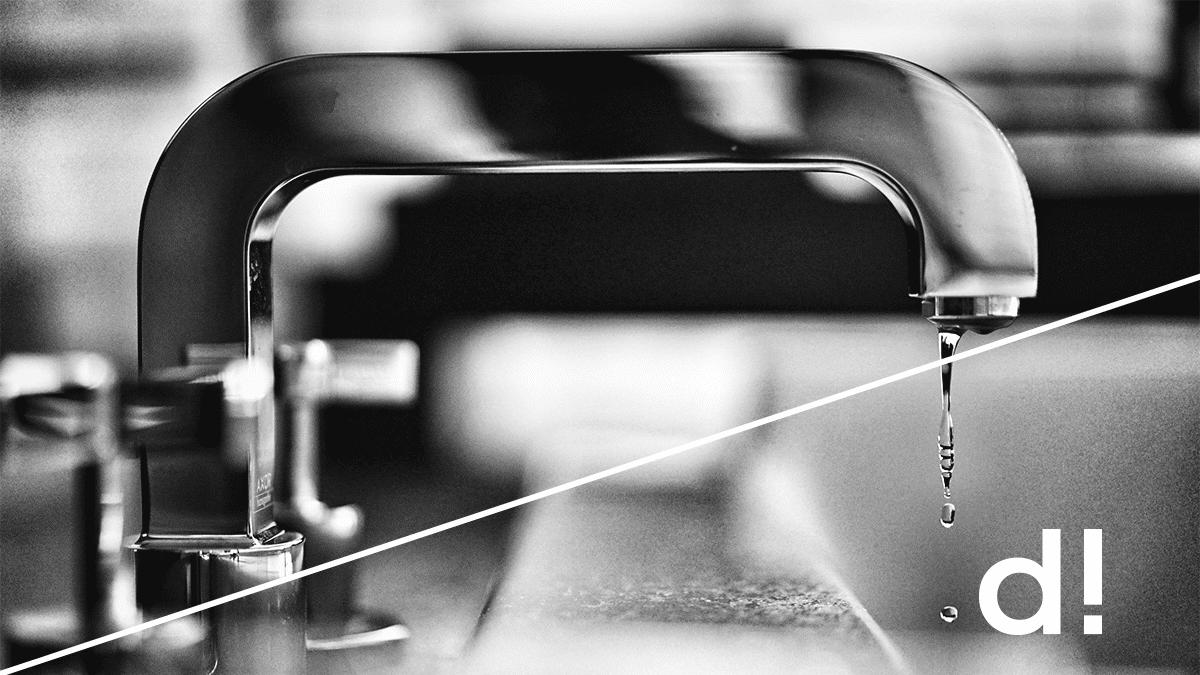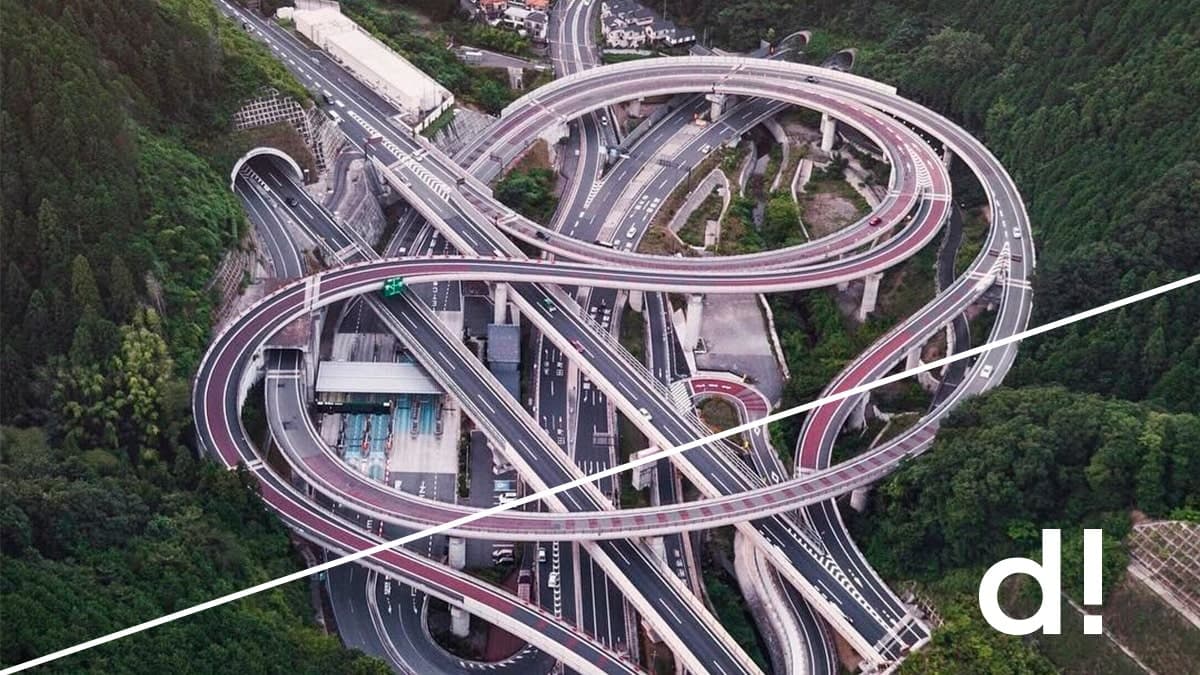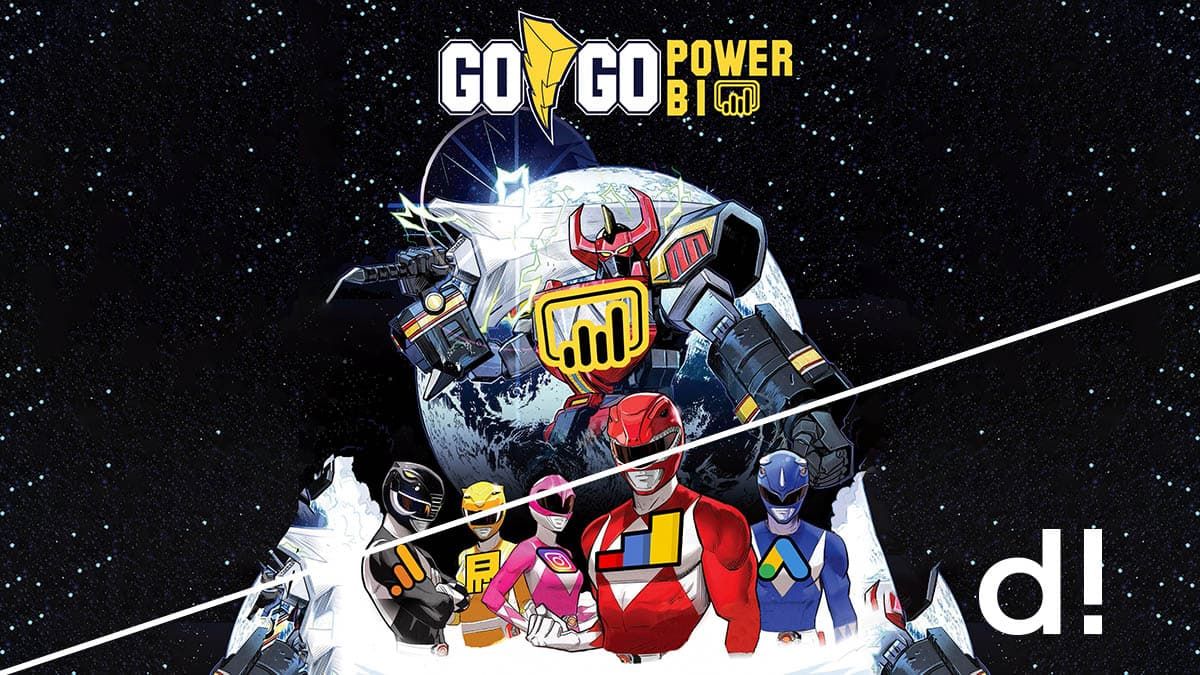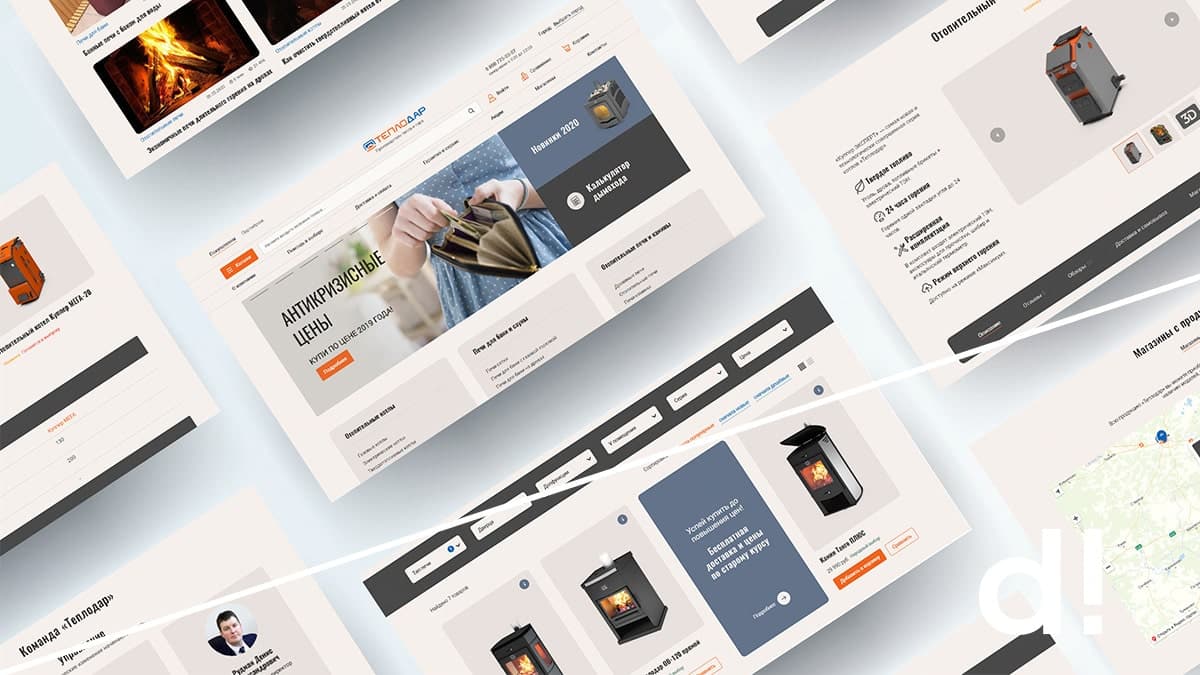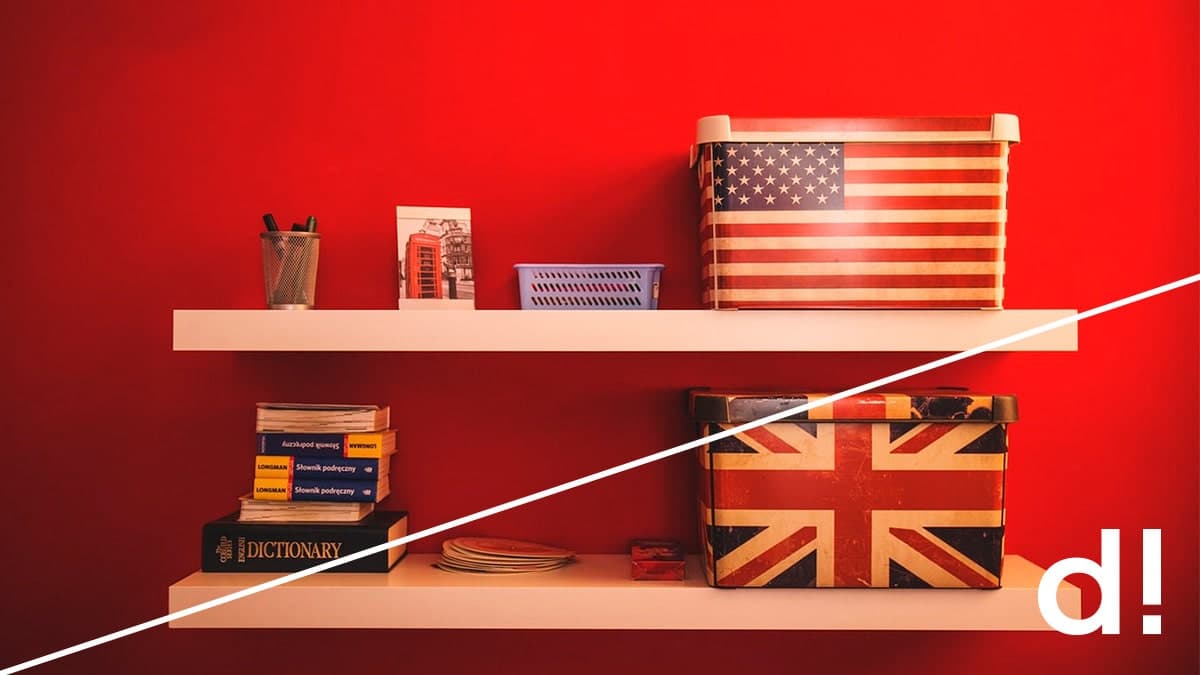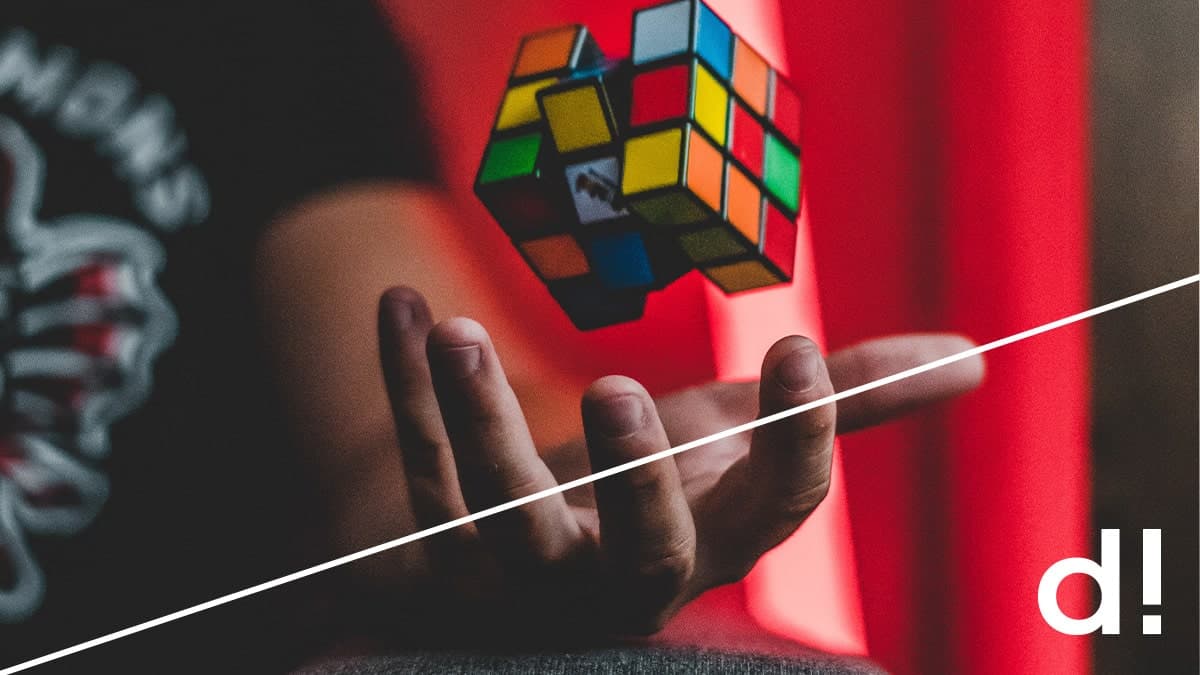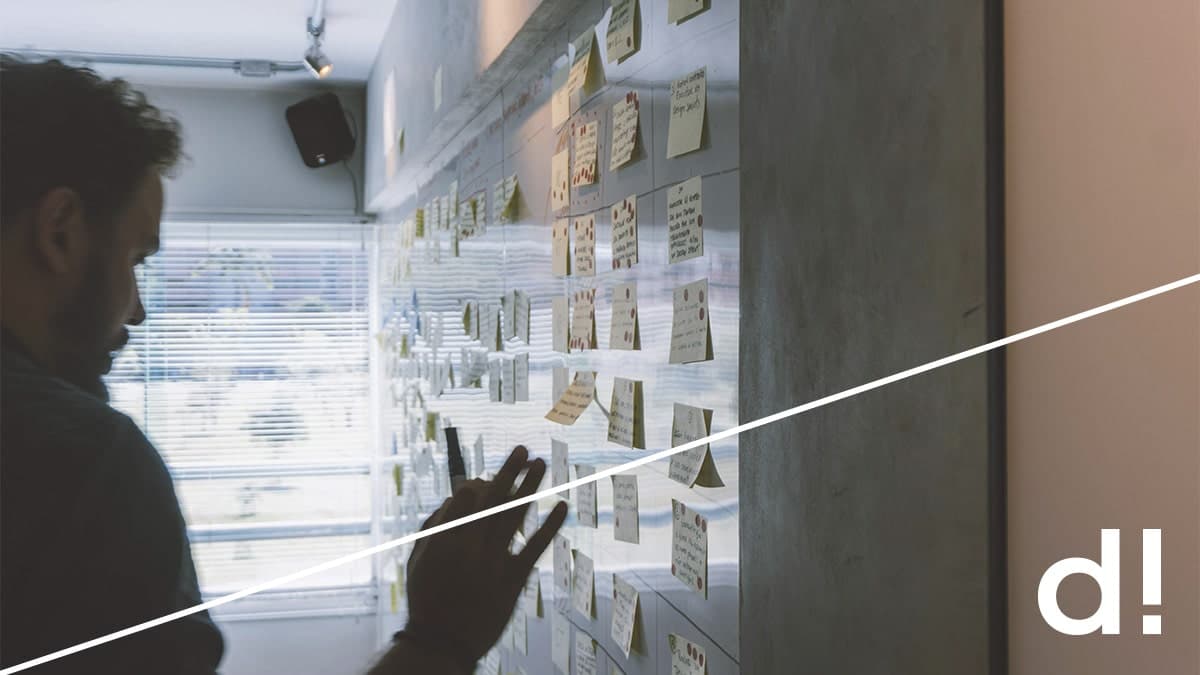Google Analytics (GA) – сервис для веб-аналитики, благодаря которому можно узнать информацию об аудитории сайта и его посещаемости. Количественные сведения о действиях посетителей дают следующие показатели: демографическая характеристика аудитории, коэффициент и отказ конверсии, просмотры страниц и т.д.
Для бизнеса, который ведется в онлайн-сфере, этих данных будет недостаточно. И тут на помощь приходит электронная торговля Google Analytics, которая дает представление о том, какие действия совершают клиенты на сайте перед тем, как сделать покупку. Специалисты ROMI center рассказали, как ее настроить правильно.

Понятие электронной торговли
Электронная торговля – это одна из самых полезных функций Google Analytics, которая позволяет следить за покупательской активностью на сайте. С ее помощью можно анализировать и контролировать транзакции, количество проданных товаров, а также отслеживать доходы.
Электронная торговля дает следующие данные:
- какие товары пользуются спросом, а какие нет;
- показатель конверсии в покупку;
- средняя прибыль и количество товаров, приобретенных в одну транзакцию;
- как менялись доходы с течением времени.
Все отчеты можно посмотреть во вкладке «Конверсии». Нажмите на нее и перейдите в раздел «Электронная торговля».
Переход в раздел «Электронная торговля»
Помимо этого, показатели электронной торговли можно посмотреть в других отчетах GA:
1. Раздел «Сводка»
Во вкладке «Конверсии» выберите «Электронную торговлю», чтобы ознакомиться с показателями по отдельно взятому отчету. Например, отчет «Источники трафика» → «Весь трафик» → «Источник» выглядит таким образом:
Раздел «Сводка»
2. Раздел «Электронная торговля»
Вот пример предыдущего отчета, но с переключением в раздел «Электронная торговля». Здесь отображены пять показателей, которые имеют важное значение для бизнеса (выделены в красном квадрате).
Раздел «Электронная торговля»
Пошаговая инструкция по настройке электронной торговли в GA
Перед началом сбора сведений о доходах и продажах, следует зайти в GA и подключить отслеживание электронной торговли. После в свой онлайн-магазин добавьте полученные коды. Придерживайтесь следующей инструкции:
1. Зайдите в личный кабинет GA и откройте вкладку «Администратор». Она расположена в левом нижнем углу.
Откройте вкладку «Администратор»
2. Перейдите к представлению, которое вам нужно. В столбике «Представление» кликните по списку, который открывается внизу. После выберите правильное представление, которое необходимо изменить.
Представление – это набор сведений в учетной записи GA. Оно имеет свои фильтры просмотра и настройки конфигурации, которые могут быть весьма полезны. К примеру, при помощи фильтров поиска можно отслеживать субдомены.
Выбираем представление, которое необходимо изменить
3. Зайдите в раздел «Настройки электронной торговли». Он находится в том же столбике «Представление».
Раздел «Настройки электронной торговли»
4. Включите электронную торговлю. Сделать это просто: нажмите переключатель в режим «Включено».
Включите электронную торговлю
Сразу же после включения вы увидите формат «Включение отчетов для расширенной электронной торговли».
Включаем отчеты для расширенной электронной торговли
Включите данную опцию. При ее помощи можно провести интеграцию со сквозной аналитикой, изучать дополнительные параметры, а также создавать свои названия для каждой стадии воронки продаж.
По факту, мы уже настроили электронную торговлю. Осталось только кликнуть по кнопке «Сохранить».
5. Добавьте на сайт код, который позволяет отслеживать электронную торговлю. Это необходимо сделать, чтобы осуществить сбор данных и отправить их в Google Analytics. Добавить можно самостоятельно, отредактировав HTML и написав код на JavaScript.
Если вы не хотите этим заниматься либо не умеете делать, следует обратиться за помощью к специалисту – программисту. Также можно отправить запрос руководству Google или же изучить соответствующую документацию.
Как настроить электронную торговлю через Google Tag Manager
Это еще один вариант для легкой настройки. Остановимся на этом более подробно.
Google Tag Manager (Менеджер тегов Гугл) – это инструмент, при помощи которого можно отслеживать нужные данные на веб-ресурсе.
Для начала рассмотрим, что можно сделать самостоятельно для добавления отслеживания на страничку завершения покупки, то есть то, что посетитель видит после оплаты. Пусть он у нас будет называться «thank-you». Много времени это не займет.
Пошаговая инструкция:
1. Зарегистрируйтесь в Диспетчере тегов Гугл. Зайдите на сервис и нажмите на кнопку «Создать аккаунт».
Создаем аккаунт
2. Добавьте новый аккаунт. Укажите его название, а также контейнер, содержащий ваш сайт. Заполните все поля. В разделе «Целевая платформа» выберите строчку «Веб-сайт».
Заполняем все поля
3. Добавьте новый тег. Он необходим, чтобы собирать данные по транзакциям. Для его создания зайдите в меню слева и выберите «Теги». Кликните по кнопке «Создать».
Добавьте новый тег
После этого откроется окно, в котором появляется требуемый тег — «Google Аналитика: Universal Analytics». Ее нужно выбрать в том случае, если вы пользуетесь более новой версией GA4.
Настройки Google Analytics
Сделаем наипростейшую настройку тега. В типах отслеживания укажите «Транзакция». В строчке «Настройки Google Аналитики» выберите «Новую переменную».
Откроется окно. В поле «Идентификатор отслеживания» вставьте код сайта из GA.
Вставляем код сайта из GA
Чтобы узнать код, зайдите в аккаунт Google Аналитики. В столбике «Ресурс» выберите строчку «Отслеживание» и перейдите в пункт «Код отслеживания». Нужный идентификатор появится в левом верхнем углу. Скопируйте код в поле Диспетчера тегов.
Расположение кода в Google Analytics
Полученный результат следует сохранить. Затем перейдите к вкладке «Триггер».
4. Добавьте триггер. При помощи триггера тег включится и начнет собирать данные. Нажмите на строчку «Триггер», пропустите все типовые варианты и зайдите в «Тип триггера». Далее выберите «Просмотр страницы».
Добавьте триггер
В выпадающем меню укажите условия «Page URL», «содержит» и напишите имя странички. У нас это, как вы помните, «thank-you». В верхнем поле переименуйте триггер и сохраните.
Настройка триггера
Тег с триггером появится на главной страничке.
Теги
5. Добавьте программные коды. На данном этапе нужно действовать в 2 шага. Во-первых, добавьте код Менеджера тегов Гугл на сайт.
Зайдите в раздел «Администрирование», выберите строчку «Установить Google Менеджер тегов».
Нажмите «Установить Google Менеджер тегов»
В появившемся окошке вы увидите 2 фрагмента кода. Скопируйте их и вставьте перед тегами на сайт.
Копируем два кода
На данном этапе следует обратиться за помощью к программисту. К тому же, второй шаг установки намного сложнее и без соответствующих навыков обычный маркетолог с этим не справится.
Чтобы информация о заказах, сделанных через сайт, начала поступать в GA, нужно поместить специальный код на веб-страничках. Данный код описывает уровень данных. Он выглядит так:
script>
window.dataLayer = window.dataLayer || [];
dataLayer.push({ ecommerce: null }); // Clear the previous ecommerce object.
dataLayer.push({
'ecommerce': {
'promoView': {
'promotions': [
{
'transactionId': '1234',
'transactionProducts': [{
'sku': 'A1',
'name': 'T-Shirt',
'category': 'Apparel',
'price': 99,
'quantity': 1
});
Уровень данных – один из самых главных элементов Менеджера тегов Гугл. В нем содержится вся та информация, которая применяется в переменных, триггерах и тегах. Чтобы подключить электронную торговлю GA через Google Tag Manager, необходимо передать на уровень данных сведения о совершенной транзакции. После этого нужно задать GTM команду «прочитать» сведения и передать их в GA.
В уровне данных содержится множество переменных и рассказывать об этом сейчас бессмысленно – для этого нужно специфические знания о программировании. Некоторые скажут, что можно просто дать образец кода, чтобы в дальнейшем скопировать его и вставить. Но и это не представляется возможным, так как универсального кода просто нет. Каждый онлайн-бизнес имеет свою специфику, которую обязательно следует учесть.