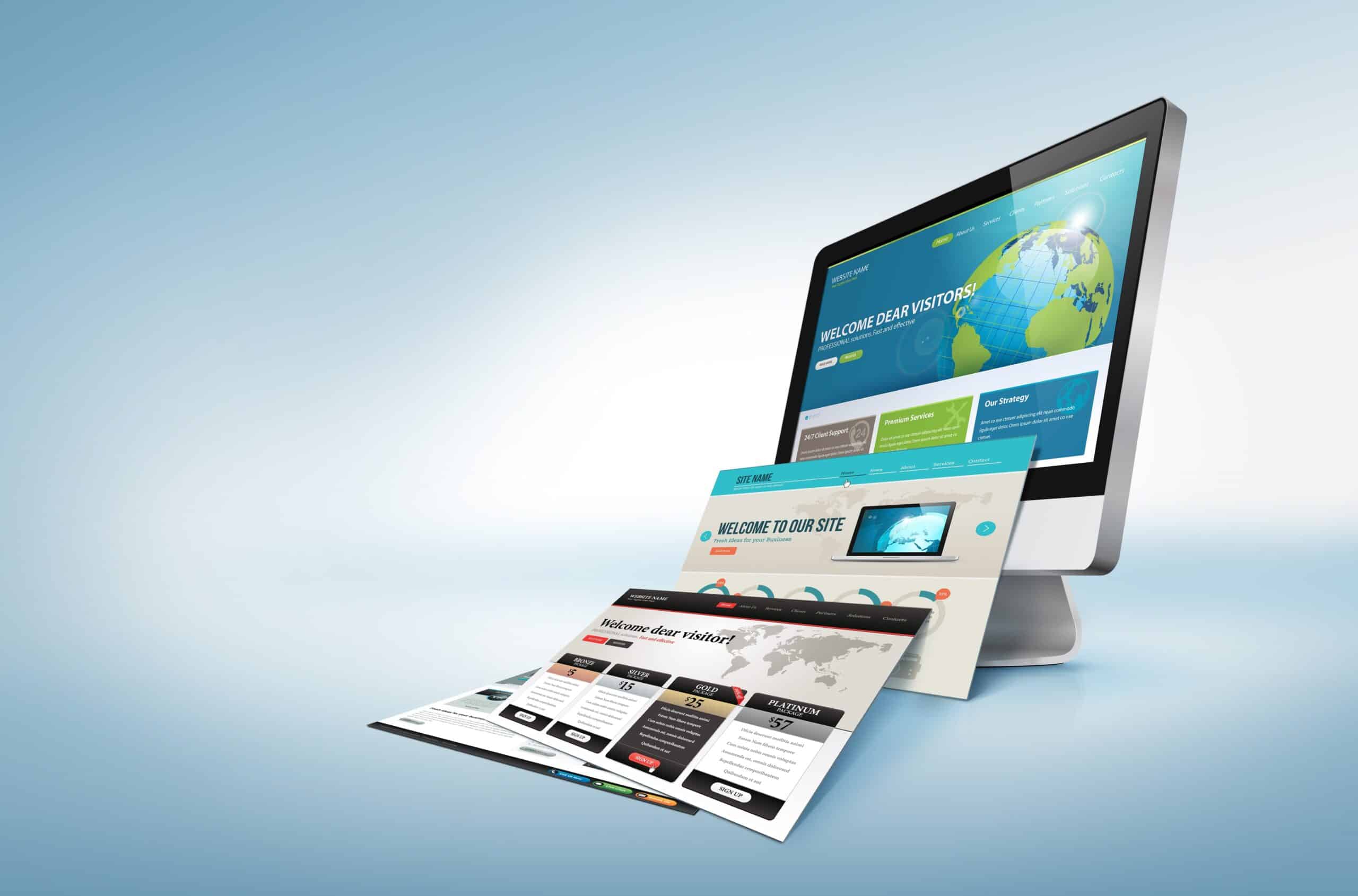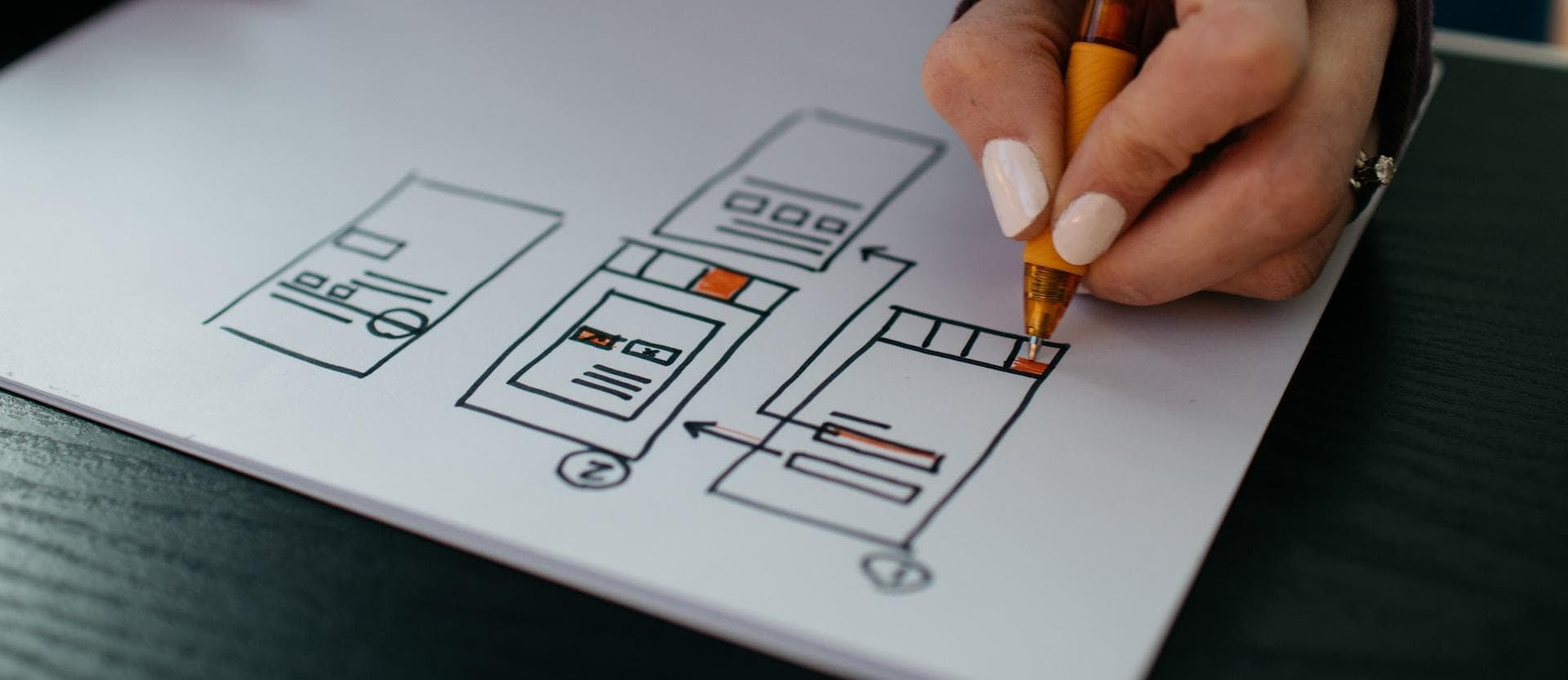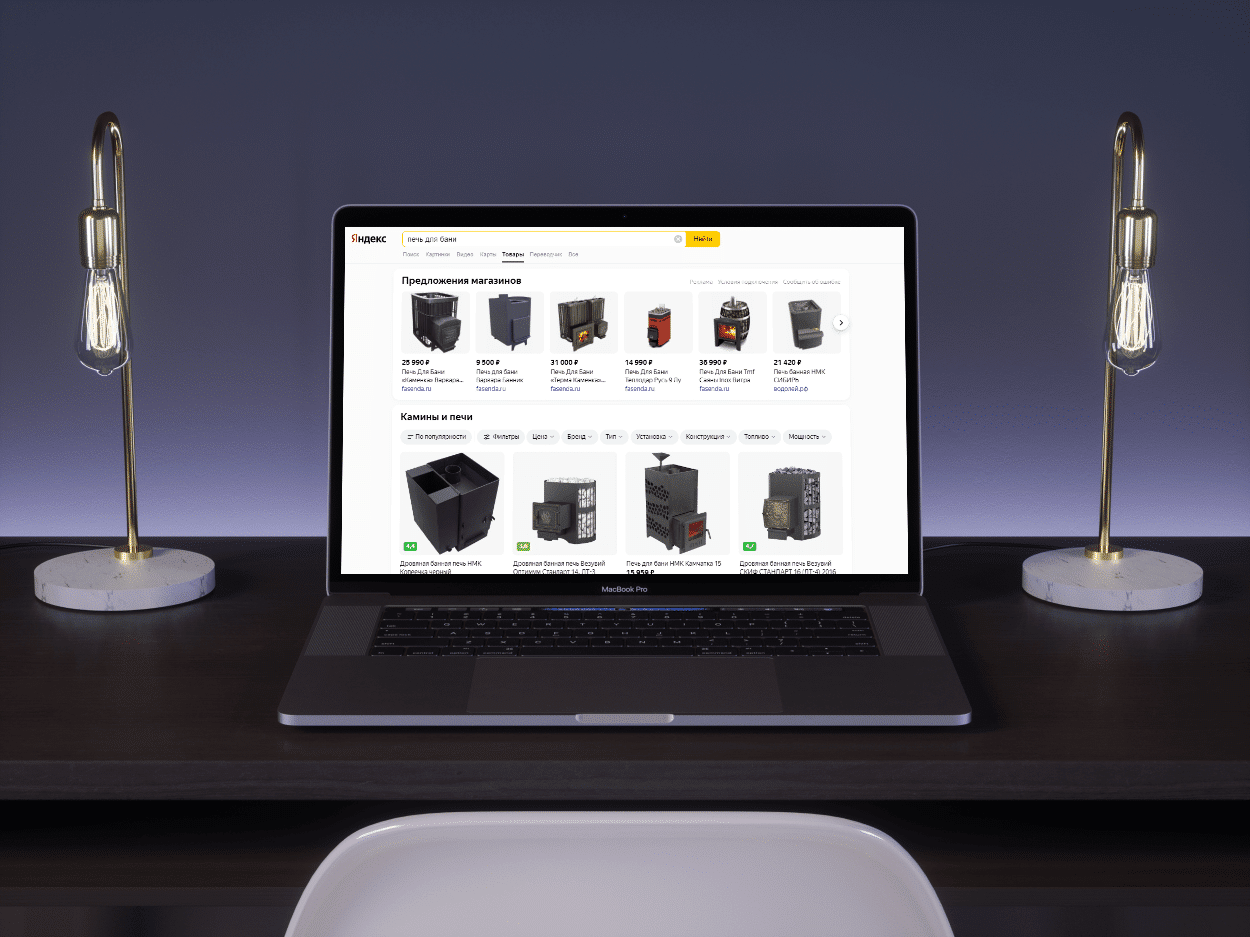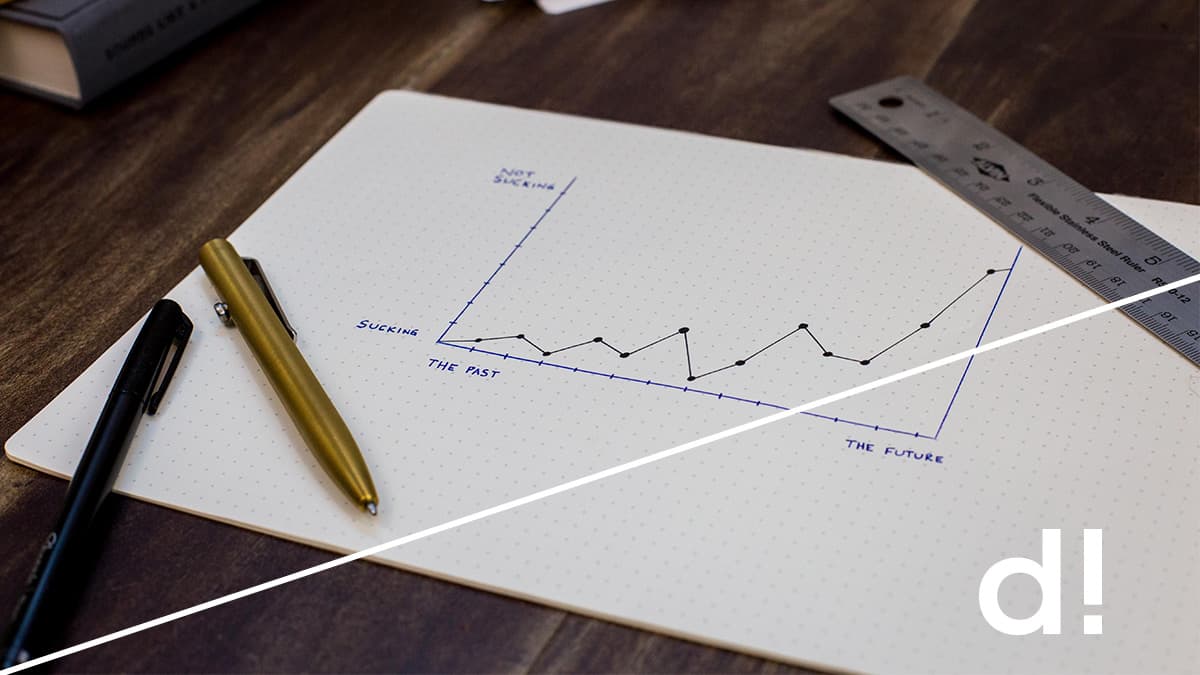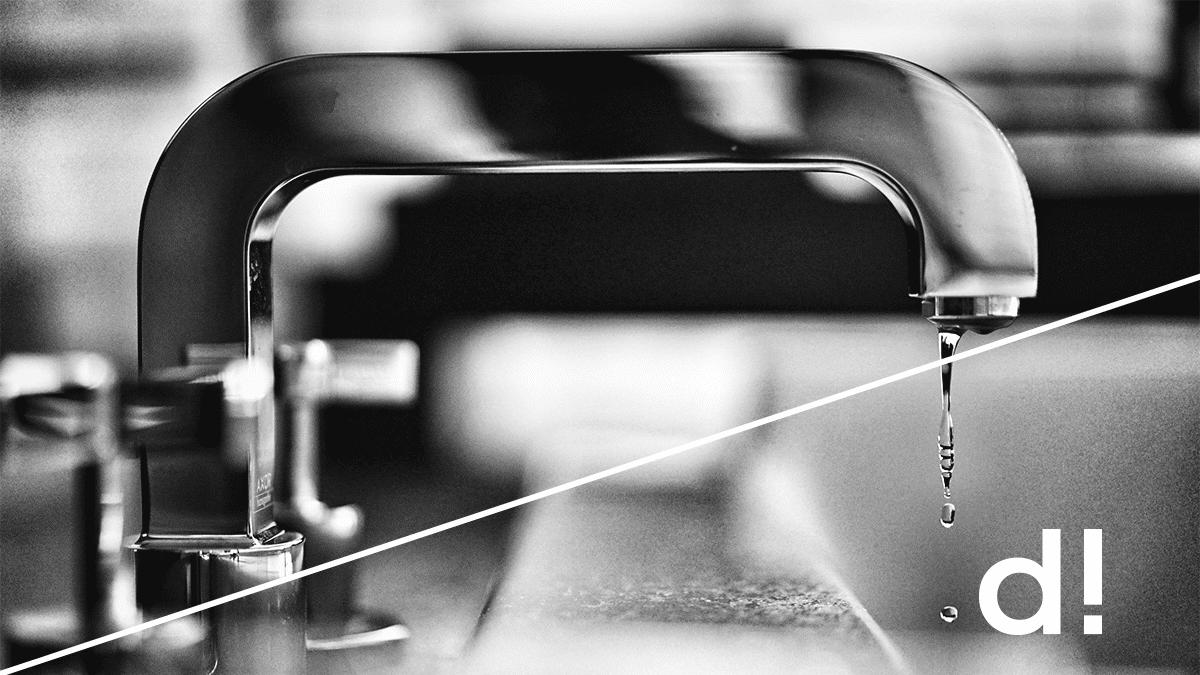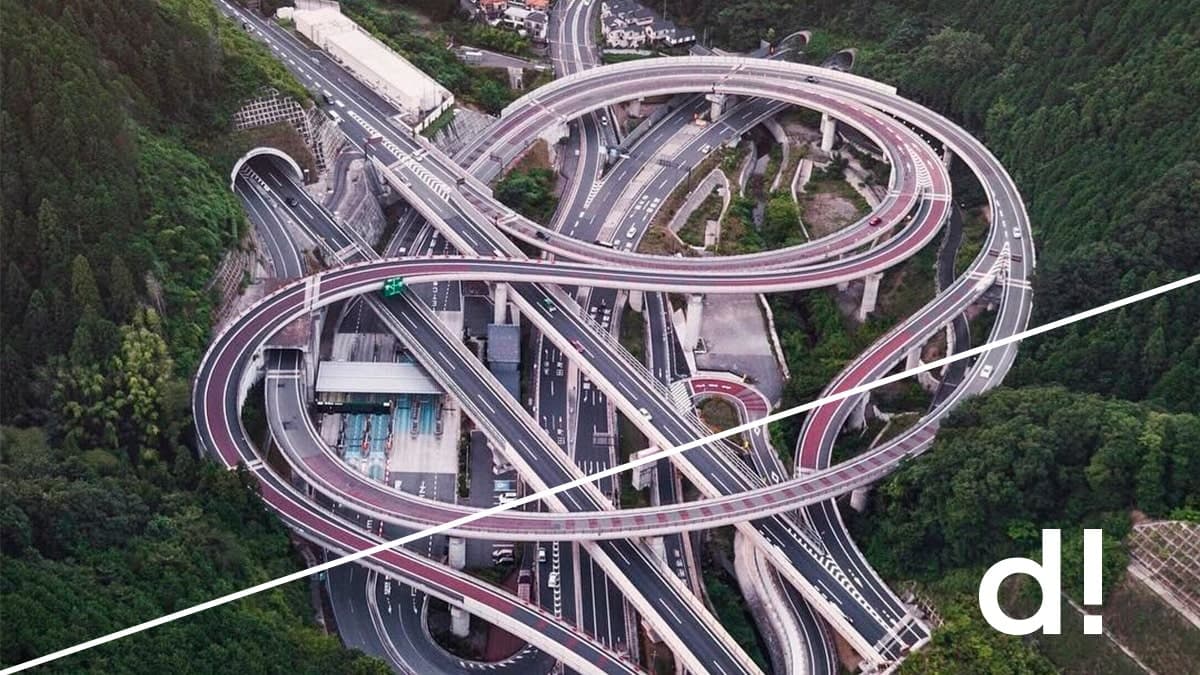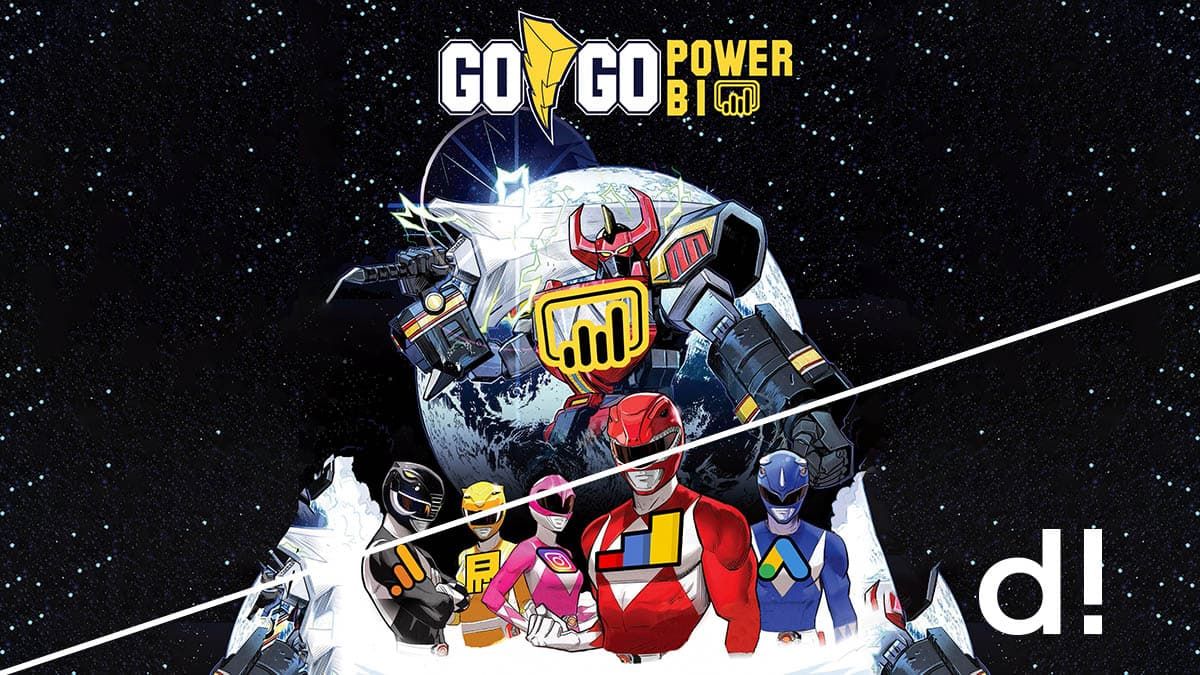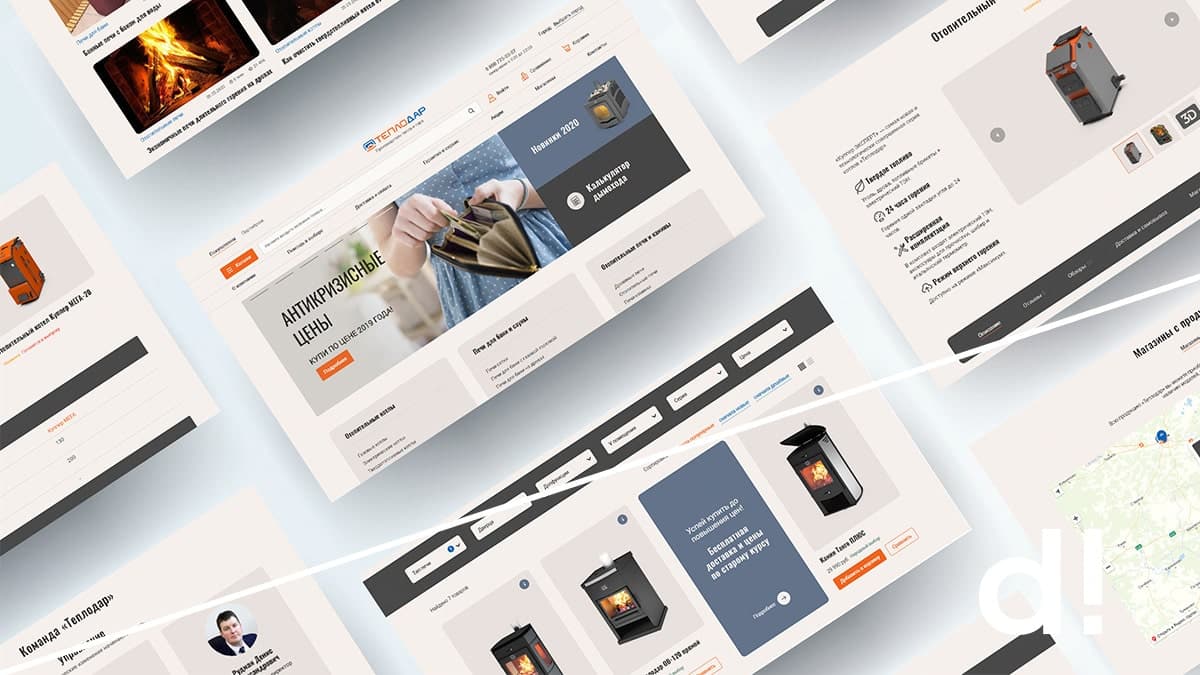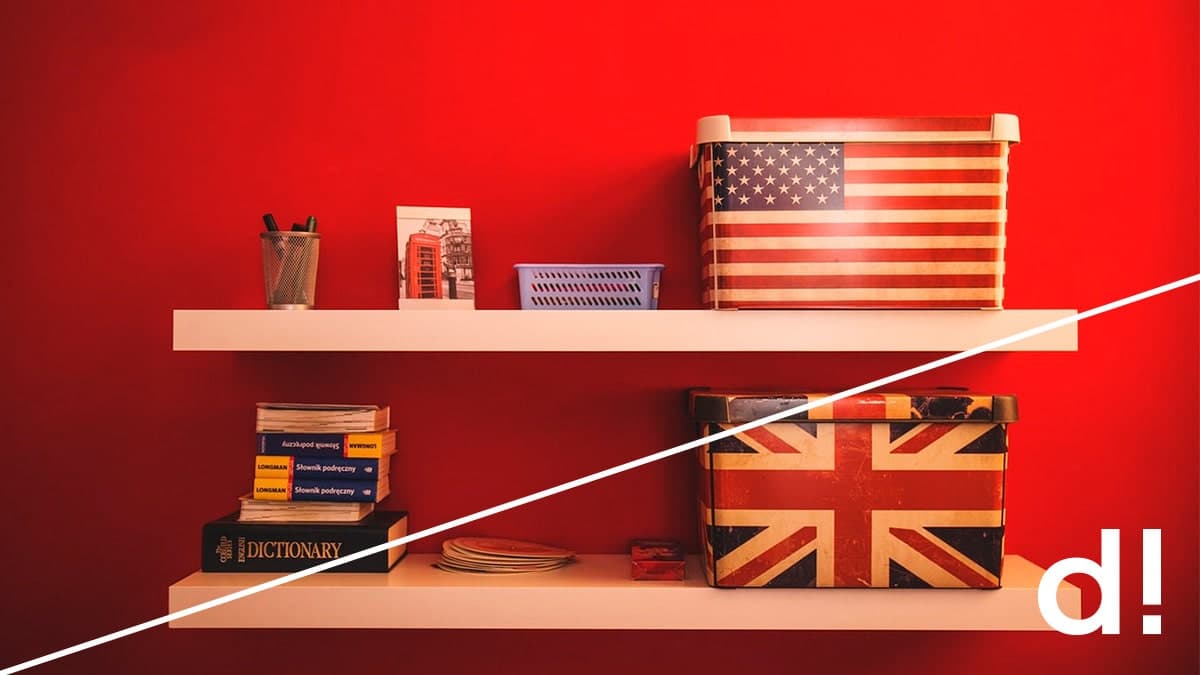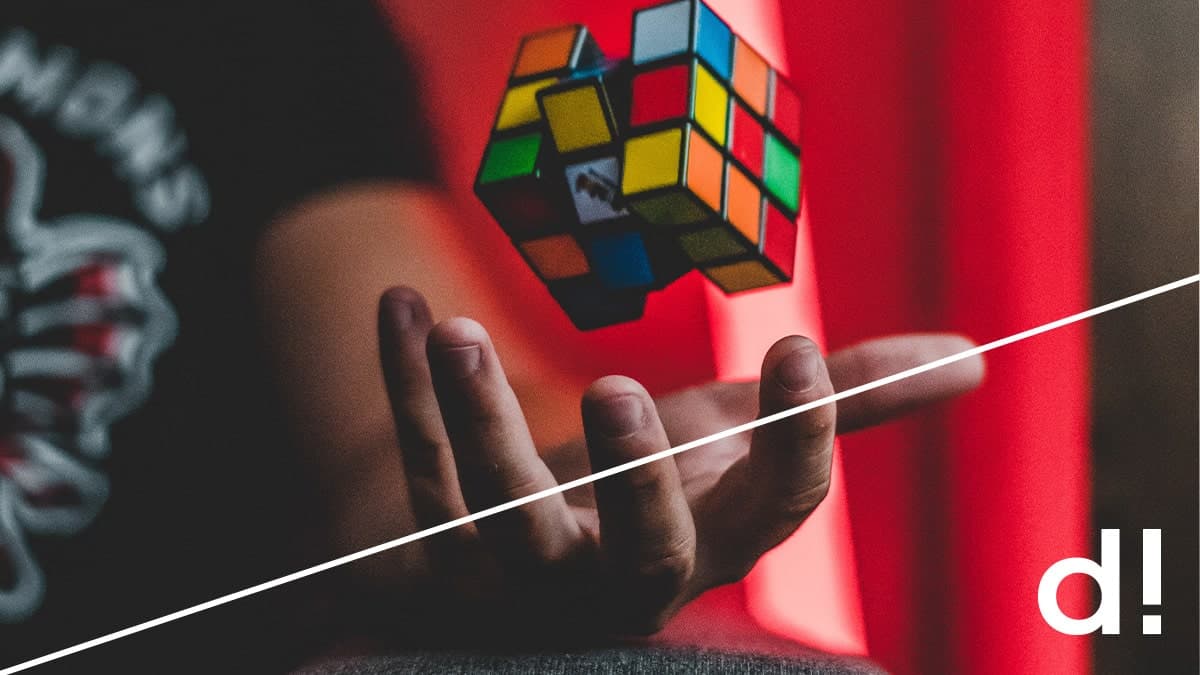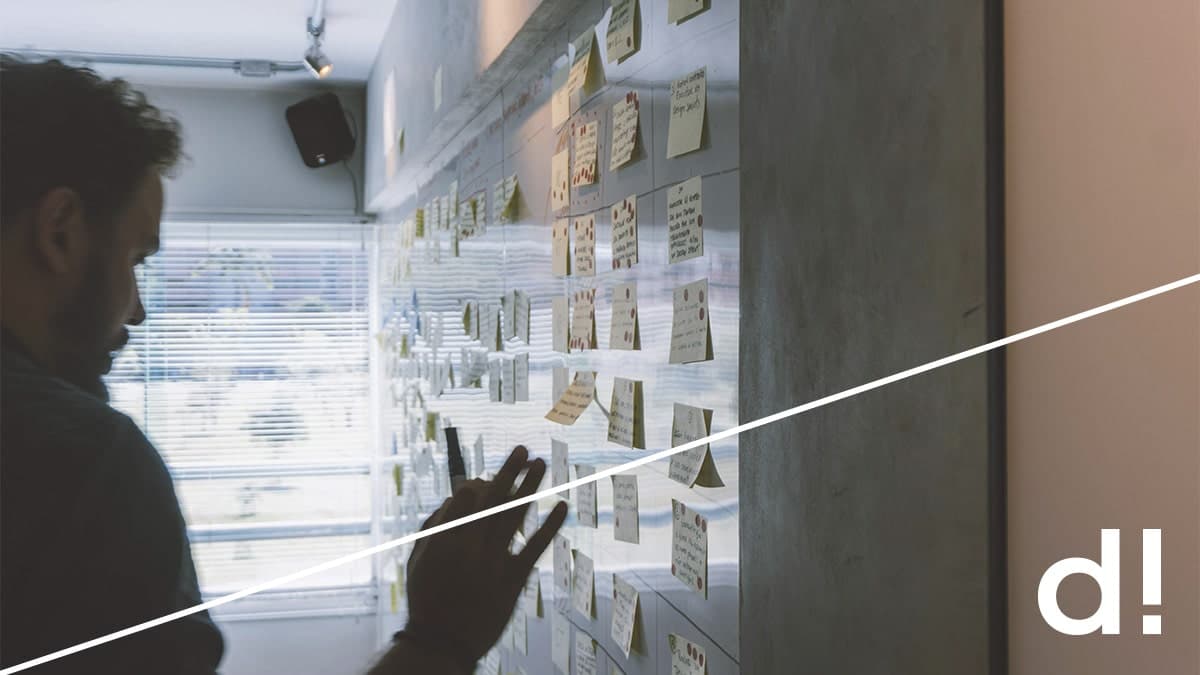Экспорт и импорт инфоблоков в Битрикс осуществляются с помощью простого и понятного интерфейса. Это полезно в тех случаях, когда нужно перенести информацию из одного сайта на другой при том, что оба работают на CMS Битрикс. Алгоритм подразумевает сохранение разделов, что оптимально для переноса.

Экспорт инфоблока в Битрикс
Из соображений безопасности выполнять алгоритм может только администратор сайта. Экспорт (как и импорт) производится в XML и CSV. Это популярные форматы, различимые большинством CMS-систем и других продуктов web-разработки. Отличительная особенность файлов CSV — возможность их открытия в программе Excel. Экспорт осуществляется на примере интернет-магазина, в котором у каждого инфоблока есть следующие разделы:
- наименование товара,
- количество,
- цена,
- валюта.
Экспорт в CSV
Чтобы начать процесс экспорта каталогов, нужно зайти в административную панель сайта и пройти по следующей ветке:
- Администрирование.
- Магазин.
- Экспорт данных.
- Экспорт CSV New.
Если требуется осуществить экспорт свойств инфоблока в Битрикс, следует перейти по следующей ветке:
- Администрирование.
- Контент.
- Инфоблоки.
- Экспорт.
- CSV.
Далее откроется диалоговое окно, в котором нужно выбрать тип информационного блока (1), информационный блок (2), подлежащий экспорту, и нажать кнопку «Далее» (3):
Выгрузка информационного блока — Шаг 1
Внимание! Поля, обязательные для выгрузки, выделены жирным шрифтом. Они экспортируются в любом случае. К ним относятся наименование товара и внешний код.
Диалоговое окно выгрузки инфоблока выглядит следующем образом:
Выгрузка информационного блока — Шаг 2
В большинстве случаев менять ничего не нужно. Все настроено автоматически. Для начала экспорта нужно спуститься вниз и нажать кнопку «Начать выгрузку». Далее появится окно с результатом выгрузки. В нем будет ссылка на скачивание выгруженного файла в формате CSV (1). Чтобы вернуться к началу процесса, нужно нажать кнопку «Вернуться на первый шаг» (2).
Выгрузка информационного блока — Шаг 3
Экспорт в XML
Экспорт инфоблоков в Битрикс в формате XML осуществляется по следующему алгоритму:
- Пройти по следующей ветке:
1. Контент.
2. Информационные блоки.
3. Экспорт.
4. XML.
- Откроется диалоговое окно «Экспорт XML», имеющее следующий вид:
«Экспорт XML»
- Задать параметры экспорта.
В поле «Файл загрузки» задайте путь относительно корневого каталога сайта и впишите имя файла XML, в который будет выгружен инфоблок и его свойства. Далее нужно выбрать информационный блок для экспорта. В поле «Длительность шага в секундах» укажите количество секунд, за которые выполнится шаг экспорта. Если указано значение 0, то экспорт информации будет выполнен за 1 шаг.
Обратите внимание! Слишком маленький шаг существенно нагружает систему. Его не рекомендуется указывать, если значений в блоке очень много (технические параметры сложных изделий). Большой шаг может сделать процесс экспорта более длительным. В поле «Разделы» подбираются условия экспорта, а в «Элементы» – условия экспорта информации.
Для завершения процесса настройки и начала выполнения алгоритма нажмите кнопку «Экспортировать». После окончания экспорта вам будет доступна ссылка на скачивание файла с расширением XML, в котором будет вся информация и свойства экспортированного блока.
Импорт инфоблока в Битрикс
Такой перенос инфоблока в Битрикс — обратная ситуация, когда нужно готовый CSV- или XML-файл со свойствами и информацией блока сайта-донора перенести на ресурс-преемник. Нужно проследить за тем, чтобы файл для импорта был назван латинскими буквами. В противном случае вы можете столкнуться с несовместимостью и другими проблемами.
Импорт в CSV
Если вы собираетесь загрузить на ресурс-преемник наименования товаров с их стоимостью, пройдите по следующей ветке:
- Администрирование.
- Магазин.
- Импорт данных.
- Импорт CSV New.
При этом минимальный список импортированной информации включает в себя наименование товара, стоимость, валюту, партийный номер. Если импорт инфоблока осуществляется без указания стоимости товаров, следует пройти по такой ветке:
- Администрирование.
- Контент.
- Инфоблоки.
- Экспорт
- CSV.
Обязательный список для загрузки: код товара, наименование.
Далее откроется окно «Настройка импорта»:
Настройка импорта CSV
На следующем шаге в окне загрузки CSV-файла загружаем подходящий инфоблок. По кнопке «Выбрать» (1) введите путь расположения файла, выполните необходимые настройки импорта информационного блока (2) и перейти на вкладку «Формат» (3).
Выбираем данные для импорта
Откроется диалоговое меню «Выбор формата файла данных». Настройки в нем менять не рекомендуется (за исключением проставления галочки напротив поля «Первая строка содержит имена полей»).
Выбираем формат файла данных
Далее нужно перейти на вкладку «Поля».
Настраиваем соответствия полей в файле данных и полей в базе
В зависимости от целей импорта областей информации следует выбрать определенные опции в каждом поле. Для окончания настройки и запуска алгоритма импорта нажмите кнопку «Загрузить данные».
Импорт в XML
Скачанный XML-файл нужно загрузить в соответствующую форму. Для этого следует перейти по ветке:
- Администрирование.
- Контент.
- Инфоблоки.
- Импорт
- XML.
Откроется форма, в которой нужно нажать кнопку «Открыть». Далее появится диалоговое окно выбора файла, где нужно отыскать нужный XML на компьютере, выбрать его и нажать кнопку «Загрузить».
Импорт в XML
Далее укажите, какой инфоблок и с какими параметрами необходимо загрузить на сайт-преемник.
Выбираем и загружаем инфоблок
В результате этих простых манипуляций вся информация должна успешно перенестись и стать конфигурируемой по отношению к новому сайту, т.е. вы сможете изменять, добавлять и удалять контент без нарушений целостности.